
合同
7. 合同
合同将客户购买信息、订购的产品列表、回款管理等统一合同模块中展示。在悟空CRM中,合同数据是最重要的统计数据来源,通过和客户、产品、业务员等做关联,可以得出丰富的销售报表 。点开合同版块,默认显示所有已创建合同。新用户点击右上角“新建合同”即可创建合同 。
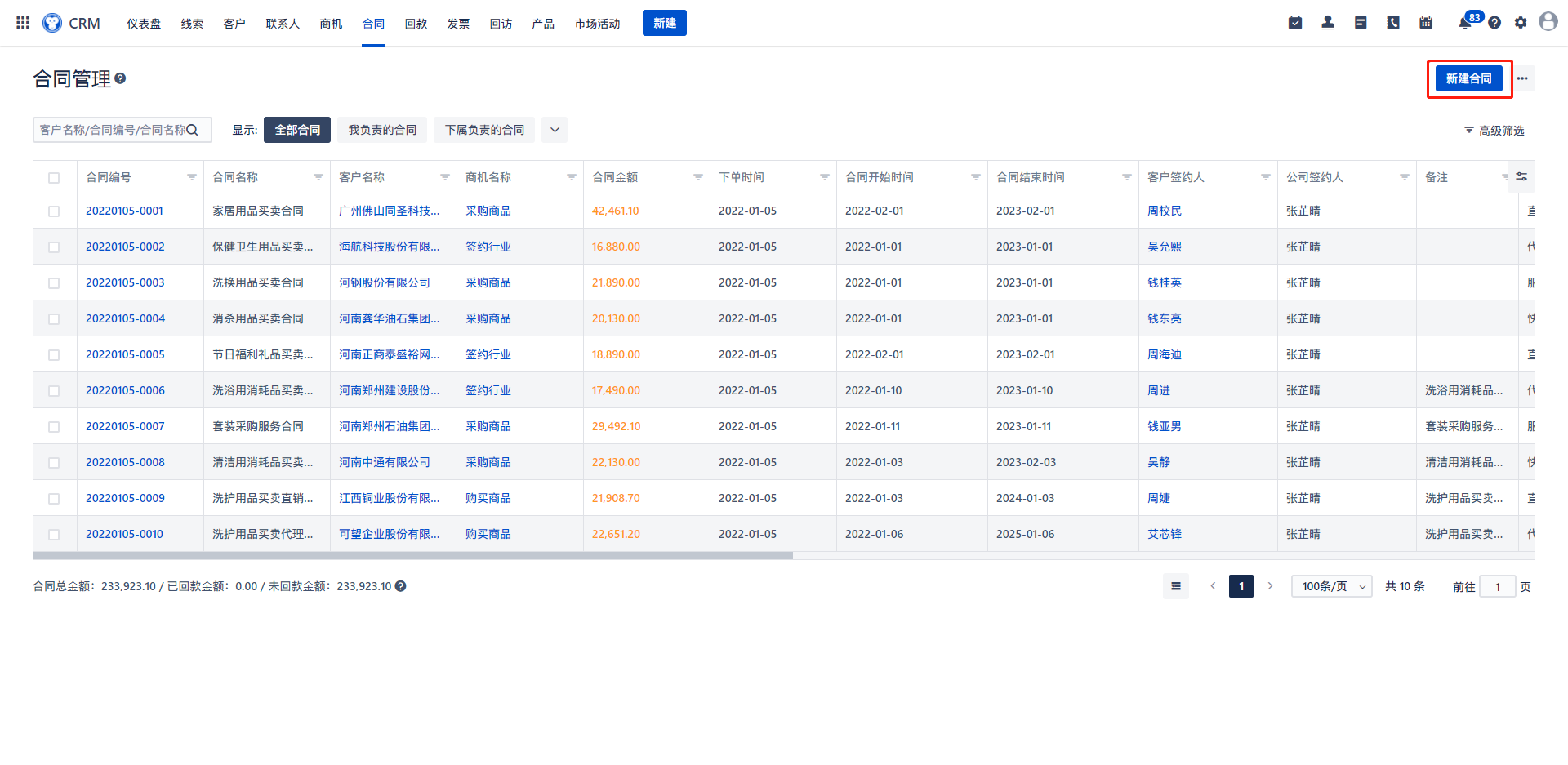
1)新建合同
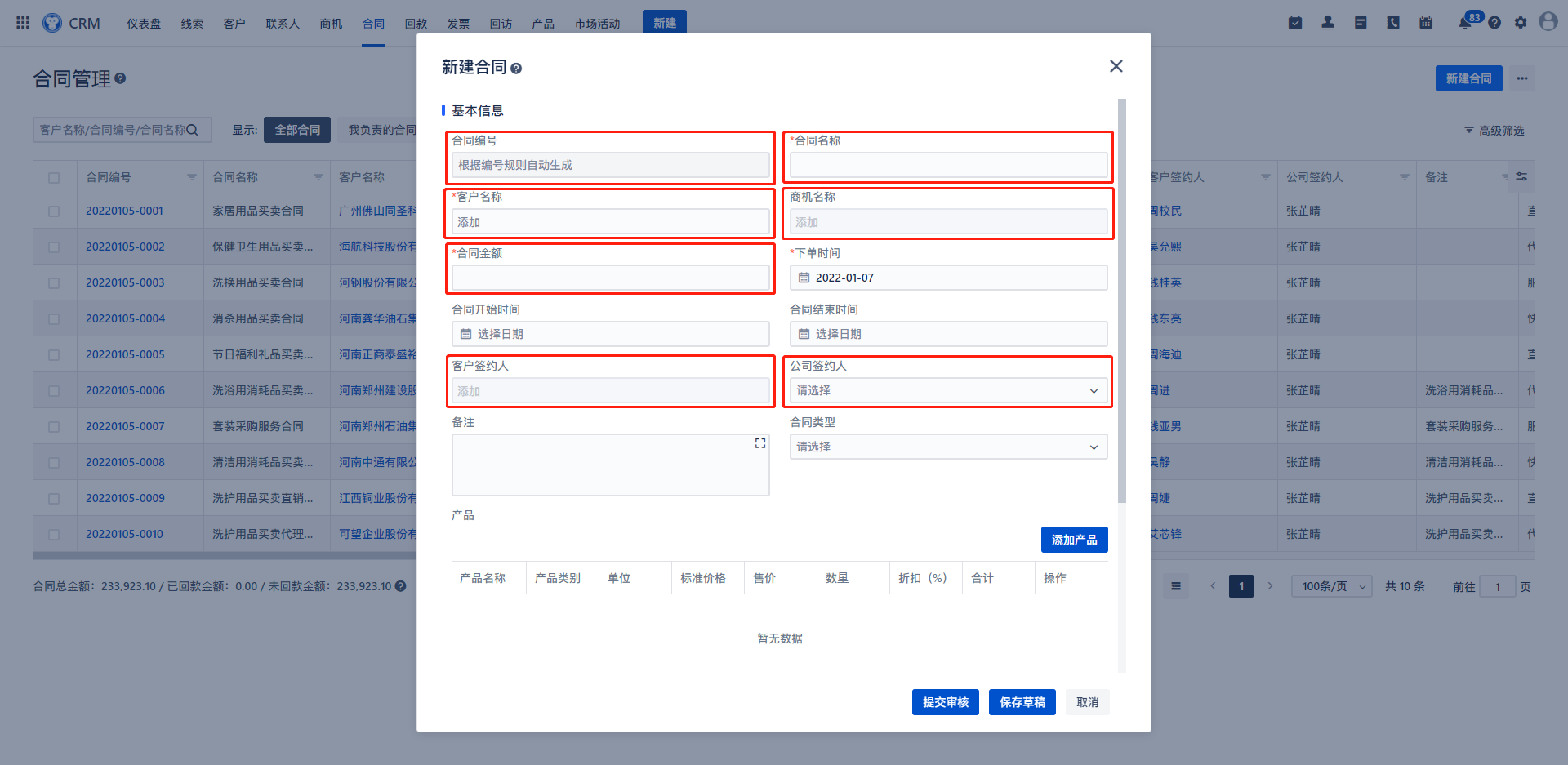
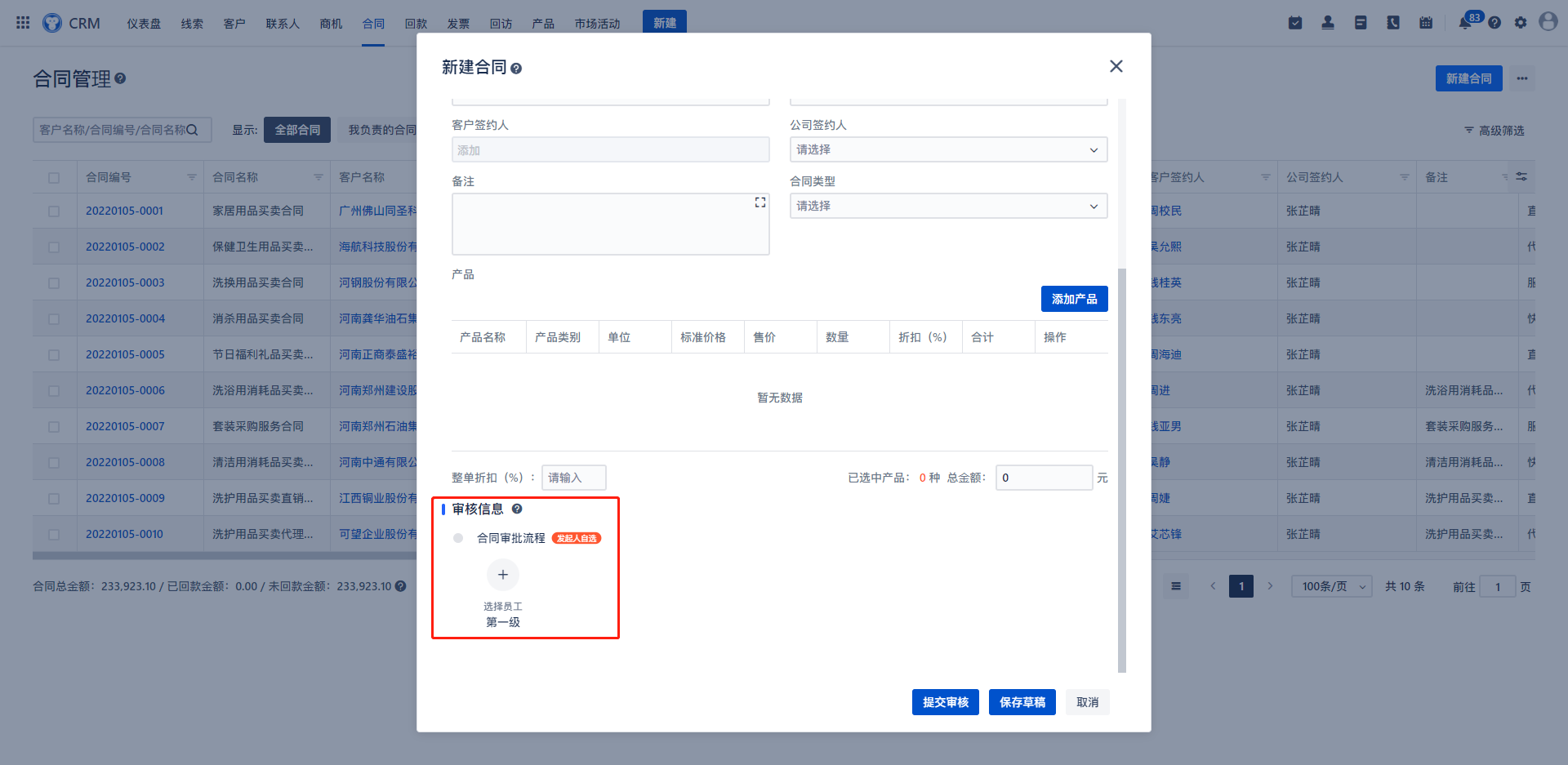
新建合同:新建合同面板选项可由管理员在企业管理后台进行配置,内容包括选项名称(如合同名称可改为合同命名,或添加/移除选项名称等)、是否必填(比如合同开始设为必填后,在新建合同时,未填写开始时间则无法保存该合同信息)、是否唯一(比如合同名称选项设置为唯一后,则不能出现重复的合同名称,否则无法保存。若未设置,则可重复)、填写形式(比如客户结束时间选项,可设置为选择项目,即点击出现时间选择框,或者设置为填写项目,即手动输入选项名称)等。
①合同编号:根据系统编号规则自动生成唯一编号,无需填写。
②合同名称:可根据合同产品信息自定义填写。
③客户名称:点击显示“客户管理”版块所有客户列表,选择目标客户即可。该处客户的信息将自动同步随后需要填写的合同信息。
④商机名称:如若选择的客户有关联商机,则点击添加后会自动显示该商机。也可选择创建新的商机。
⑤合同金额:该处将自动关联所选商机中的金额数目。同时支持编辑。
⑥客户签约人:自动显示为所选客户所关联的联系人。
⑦公司签约人:自动显示为所选客户所关联的负责人。
⑧产品:如添加了商机,则自动显示商机处关联的产品信息。也可不选择。
⑨审批人:可根据公司组织架构选择上级审批人,审批流程由管理员在后台配置。不选择则无法保存草稿或提交。
⑩新建合同面板选项可由管理员在企业管理后台进行配置,内容包括选项条目、是否必填、填写形式等。
2)合同场景
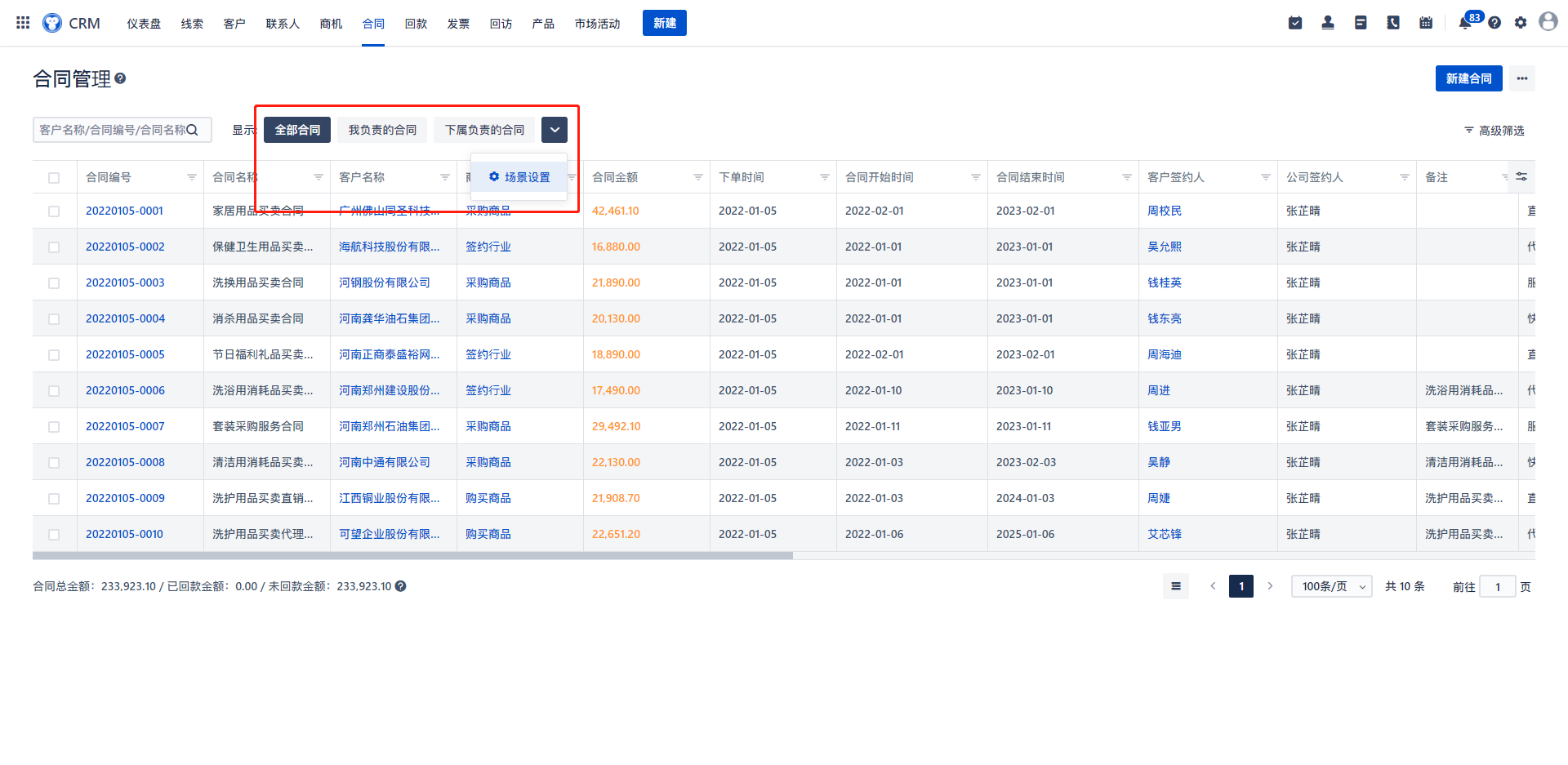
①合同场景栏:此处最多显示5个场景,超出上限的场景,则在②下拉键处查看。
全部合同:当前系统用户作为负责人的合同与当前系统用户作为团队成员的合同。
我负责的合同:当前系统用户作为负责人的合同,合同的创建人默认为该合同的负责人,若需更改,可在合同列表中选中该合同,点击“转移”进行负责人变更。转移时可对原负责人的权限进行“移除”或者“转为团队成员”,移除后用户可将已选中的合同,点击转移,变更负责人,届时可选择将原负责人“移出”或者“转为团队成员”,移出后将没有权限看到关于该合同的任何信息,而转为团队成员后,可对其“权限”进行选择,只读权限以下支持查看详细资料、添加和查看跟进记录;读写状态下支持编辑和查看详细资料、添加和查看跟进记录。
下属负责的合同:在企业组织架构中为当前系统用户的下属作为负责人的合同。若负责人有多个下属,则显示所有下属所负责的所有合同。
办公用品的合同:商机与办公用品有关的合同,用户可根据具体情况在新建场景中自行设置。
十一月份的合同:合同开始时间在十一月的所有合同,用户可根据具体情况在新建场景中自行设置。
②场景设置:点击可选择①合同场景栏处所出现的场景类型,如选中“我负责的合同”点击箭头切换至“隐藏的场景”,则该场景将不会在①场景栏中出现。
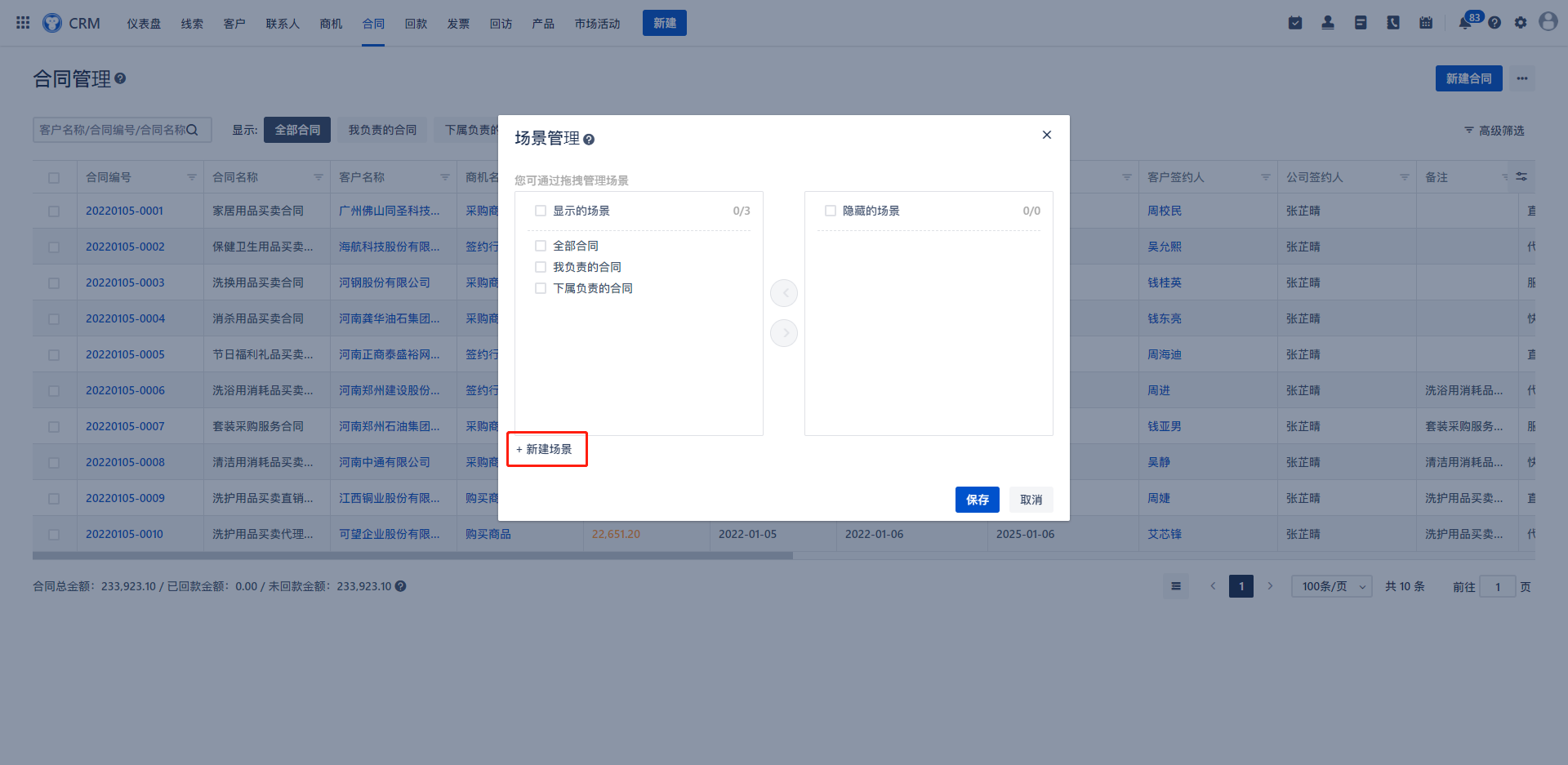
③新建场景:用户可选择筛选条件并添加具体筛选内容,将其保存为场景后,在②场景设置处设置为“显示的场景”,则该新建场景的名称将会显示在①合同场景栏,点击即可查看该场景下符合条件的合同。
“您可通过拖拽管理场景”:将鼠标悬停在该场景上方,点击拖拽可更改场景顺序,改变后逇顺序将在首页场景栏处自动更新。
“隐藏的场景”:场景隐藏后将不会在首页场景栏处再显示。只有将其再次换为“显示的场景”后,才会再次显示在首页场景栏处。
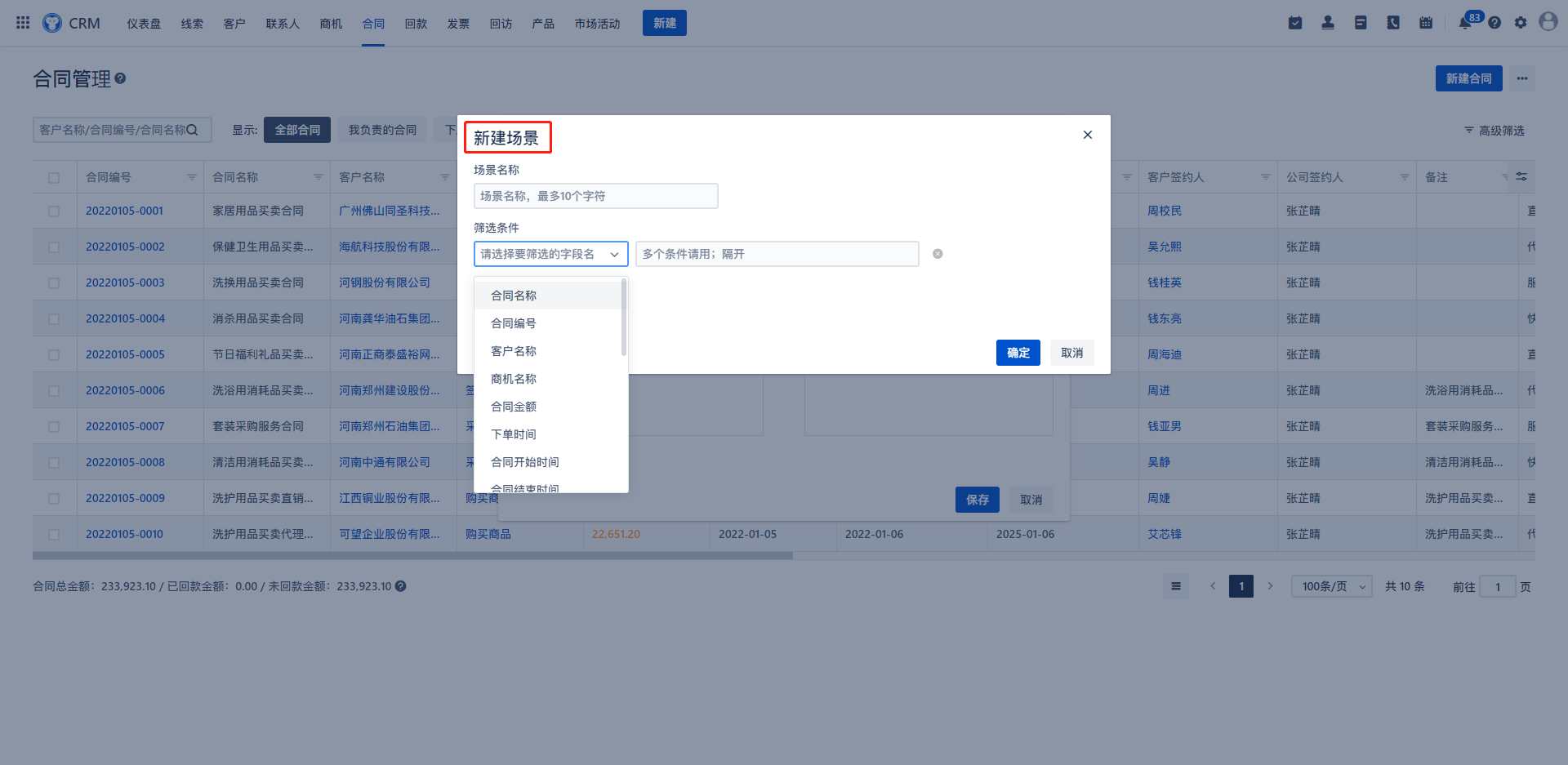
新建场景:设置新的场景,建设后将自动添加在“显示的场景”中。
场景名称:点击文本框,输入新建场景的名称,填写后将以该名称命名场景。
3)合同查找
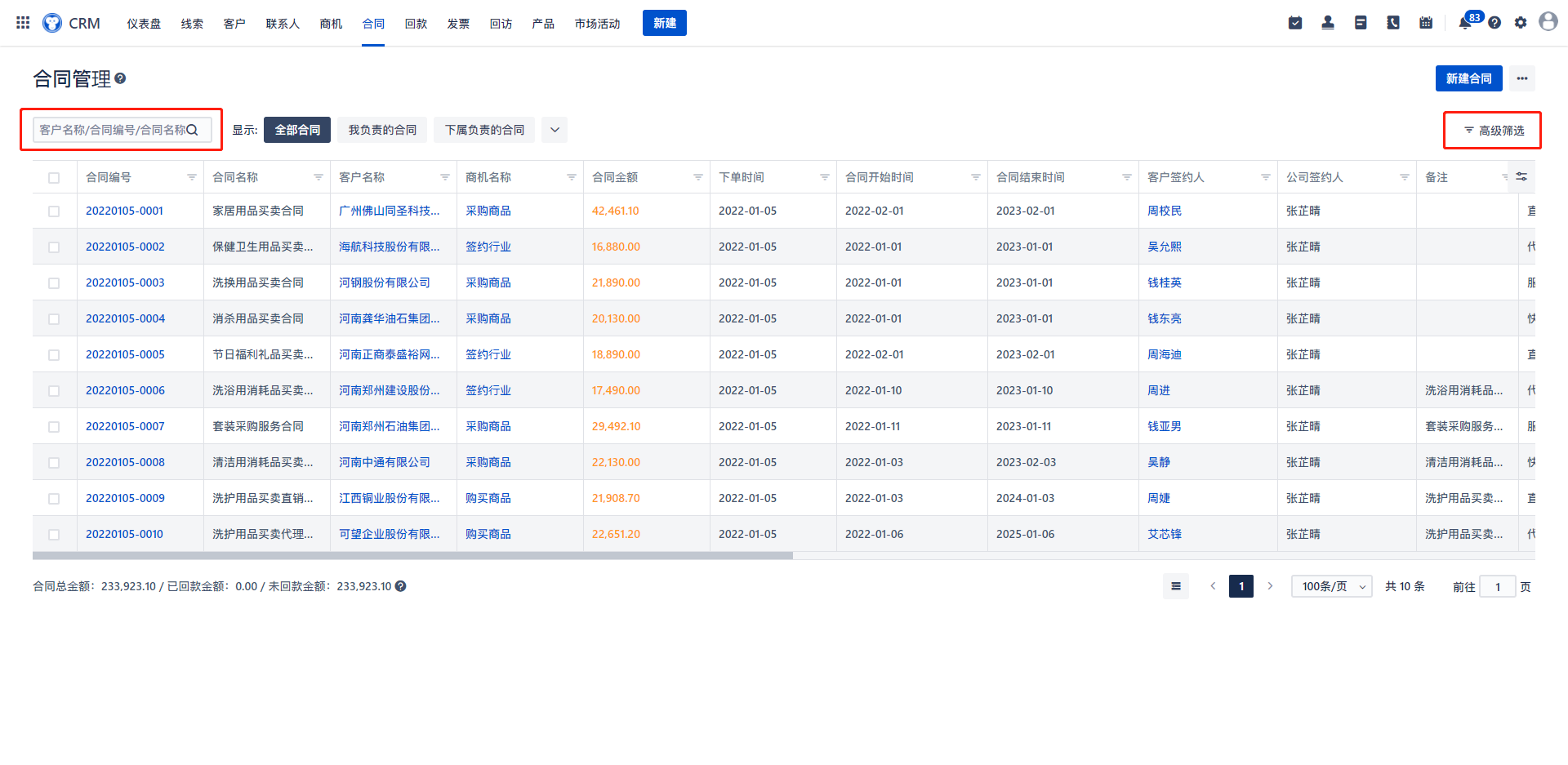
①在搜索框输入想要查找的合同名称的部分或全部字段,点击放大器图标即可进行搜索,符合条件的合同信息则展示在下方的合同列表中。清空查找内容后再次点击放大器图标即可返回原始页面,显示所有已创建的合同。
②高级筛选:用户可选择筛选条件并添加具体筛选内容,随后点击确定即可出现符合搜索条件的合同信息。勾选“保存为场景”后,用户在高级筛选中所选中的条件则会组成新的场景,并出现在场景设置中。
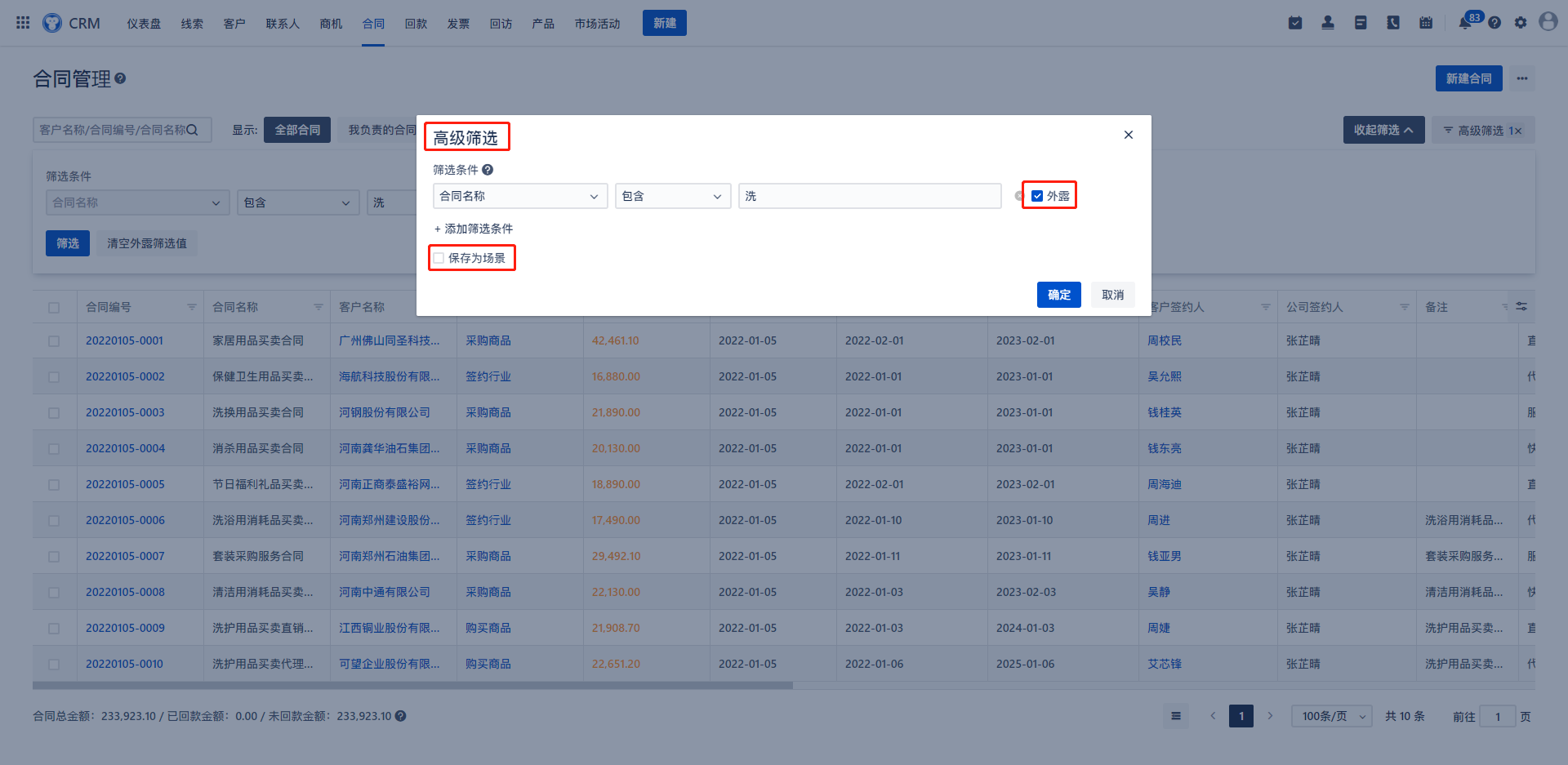
③外露:在高级筛选页面,必须添加“筛选条件”后,才能选择“外露”选项。选中后,在合同列表页面出现该筛选内容条件窗口,也可对筛选条件进行更改。点击清空外露筛选值后再次点击筛选,即可出现未筛选前的全部合同。同时,“高级筛选”功能键旁出现“收起/展开筛选”功能键。再次点击“高级筛选”取消勾选“外露”,则筛选条件功能窗口不会出现在合同首页。
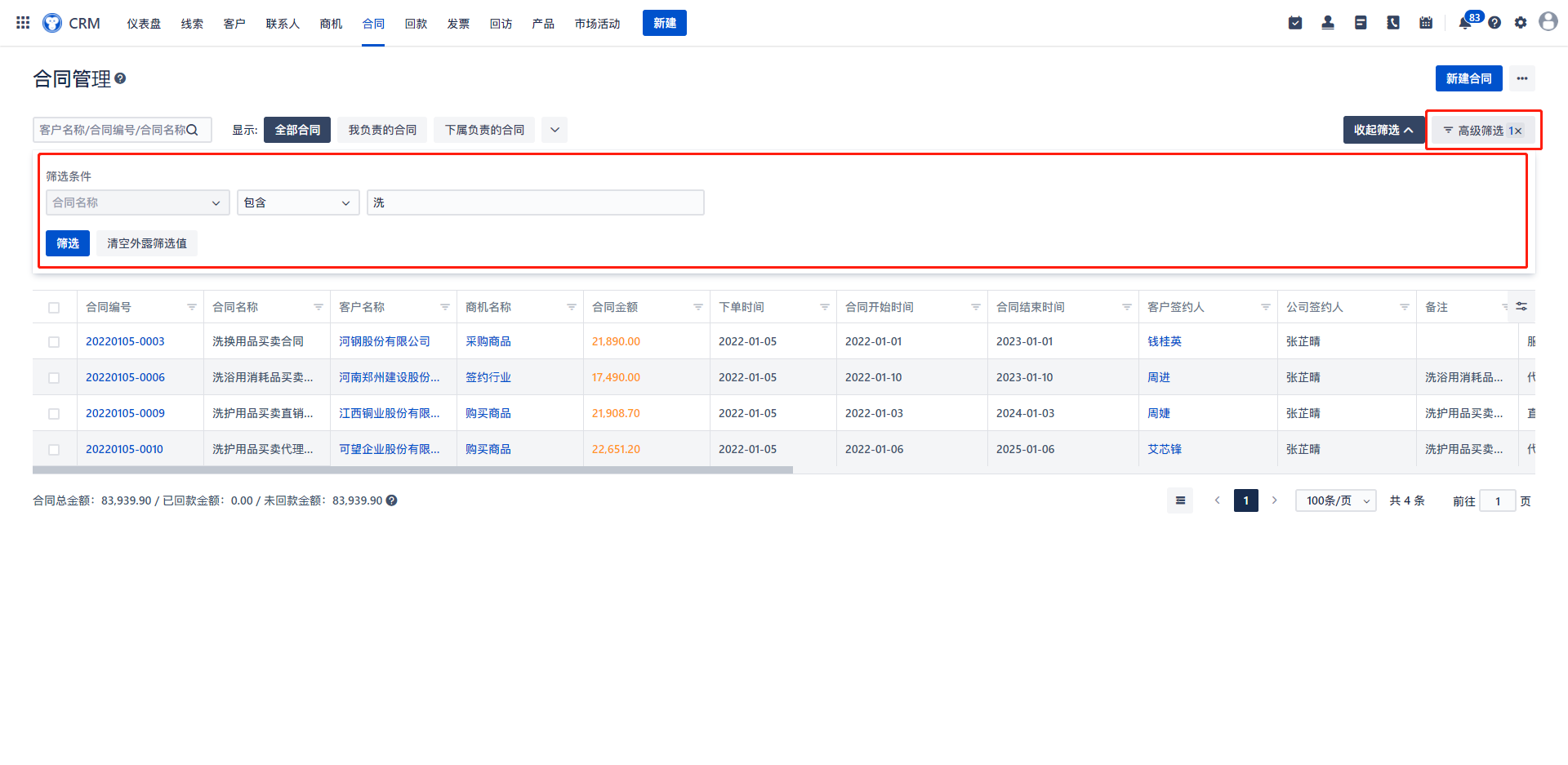
4)操作栏
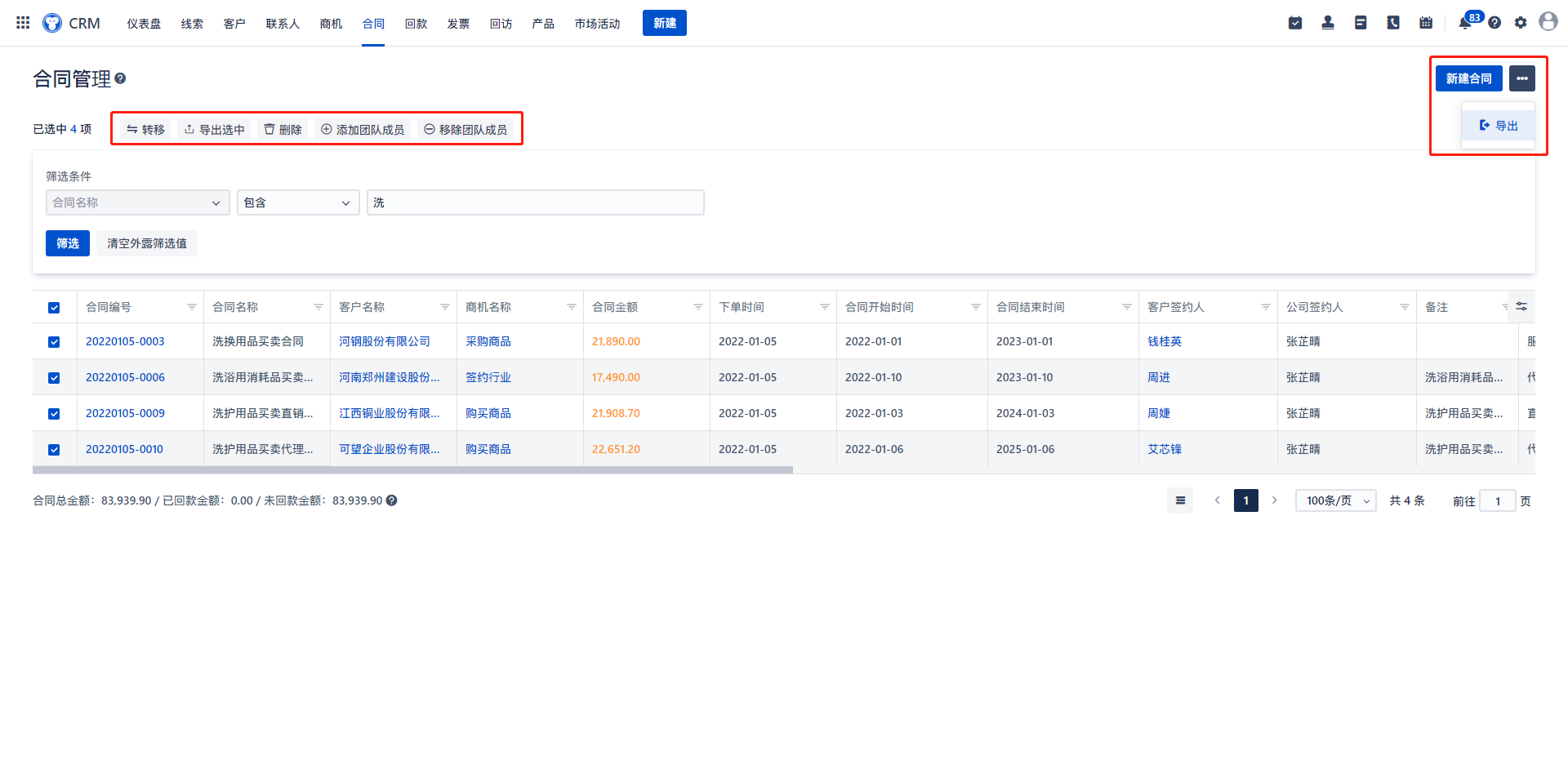
①单选或多选合同信息后,出现该操作栏。
②转移:用户可将已选中的合同,点击转移变更负责人,同时可选择将原负责人“移出”或“转为团队成员”,移出后将没有权限看到关于该合同的任何信息,而转为团队成员后,可对其“权限”进行选择,只读权限以下支持查看详细资料、添加和查看跟进记录;读写状态下支持编辑和查看详细资料、添加和查看跟进记录。
负责人:录入合同的系统用户将默认为该合同的负责人,若需更改,可在联系人列表中选中该联系人,点击“转移”进行负责人变更。
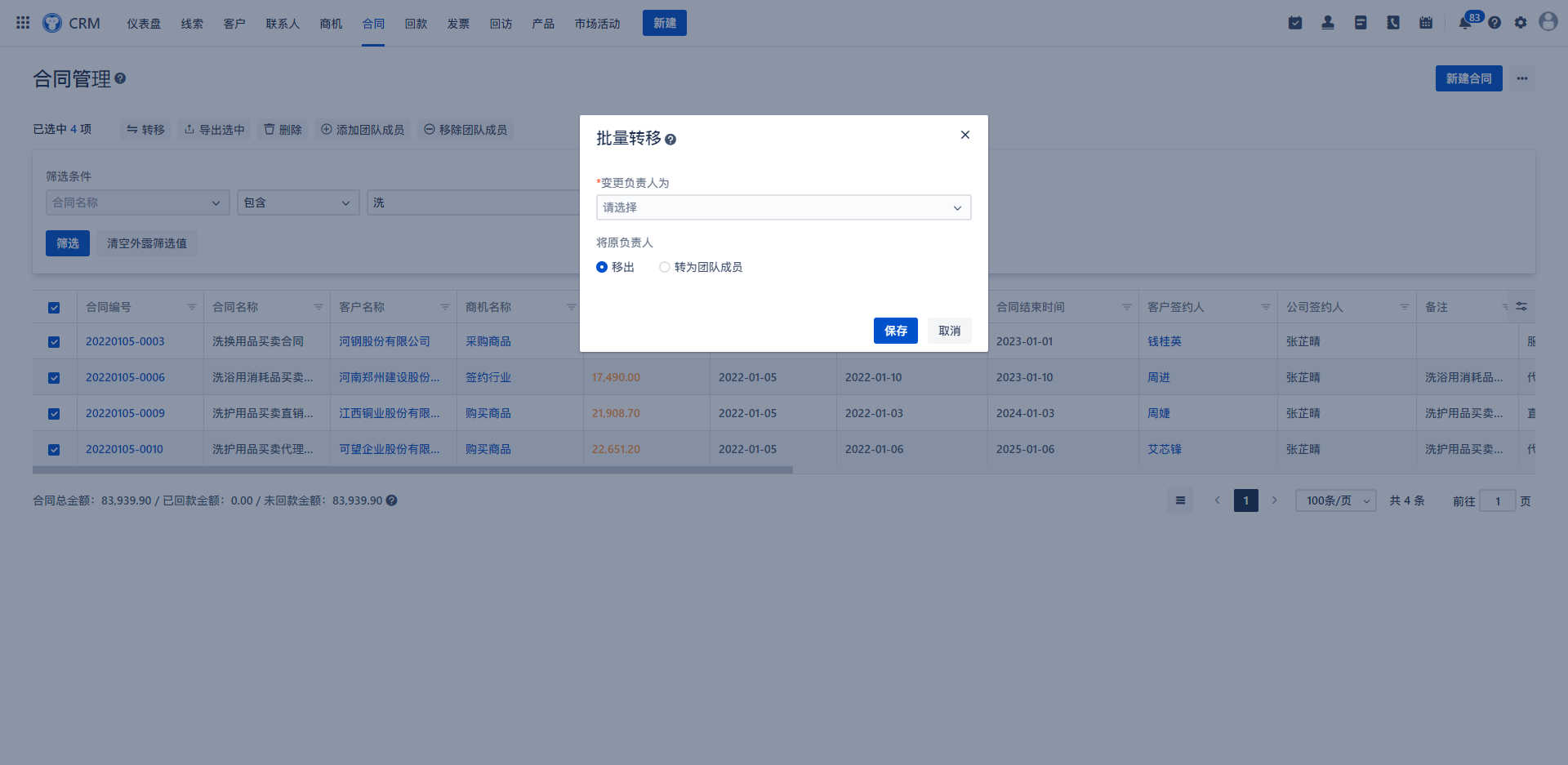
③导出选中:选中合同点击导出选中后,您可选择有关该合同的信息与导出的文件类型。点击“立即导出”则可下载至本地。
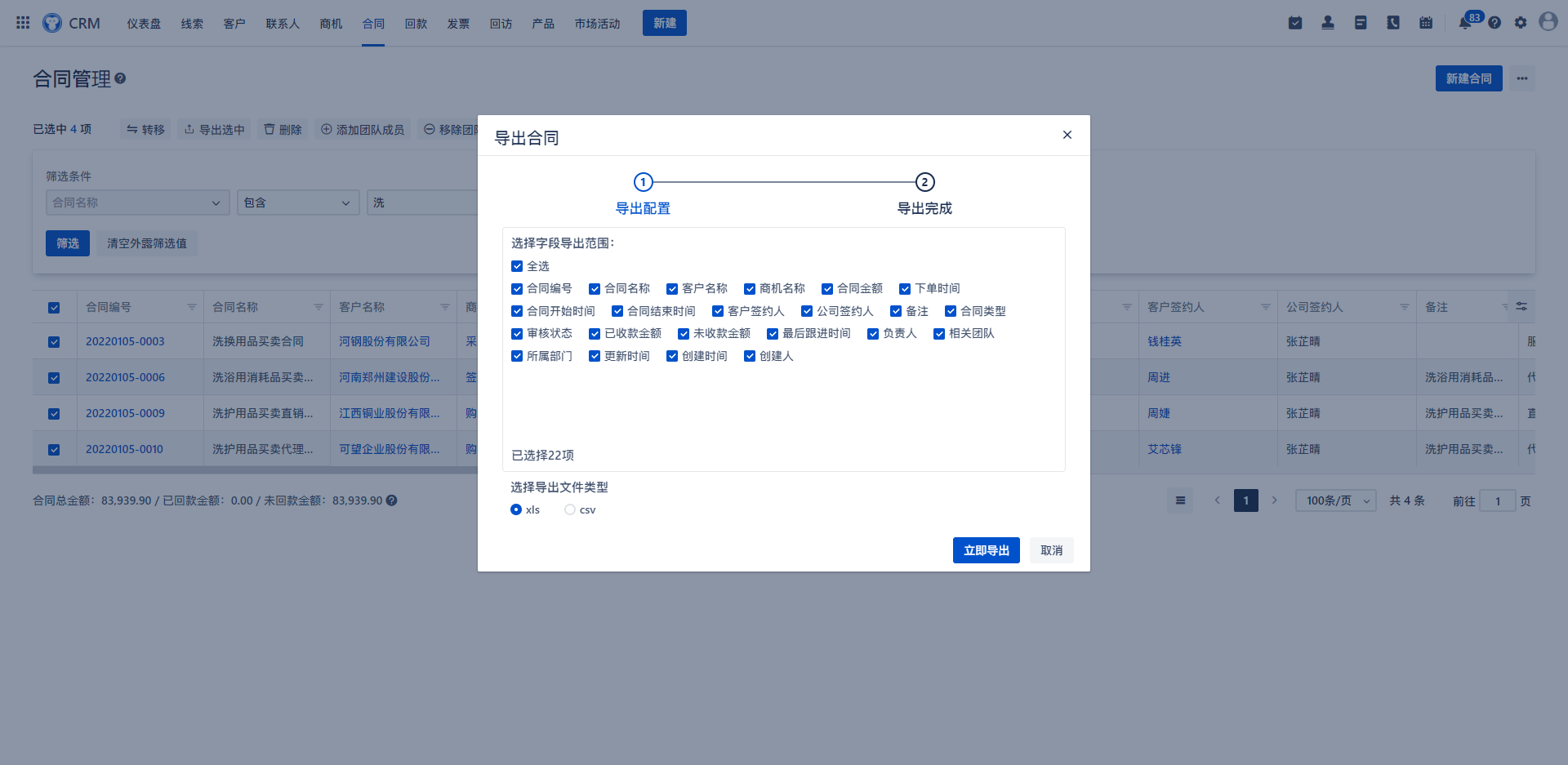
④删除:点击即可删除该合同的数据信息,但若该合同有关联的回款等相关数据,则无法删除,需要依次将其关联数据全部删除后,即可成功删除该联系人。
⑤添加/移除团队成员:可添加多位团队成员并规定其在该联系人处的权限和时间。
除该联系人的负责人外,可移除多位团队成员。
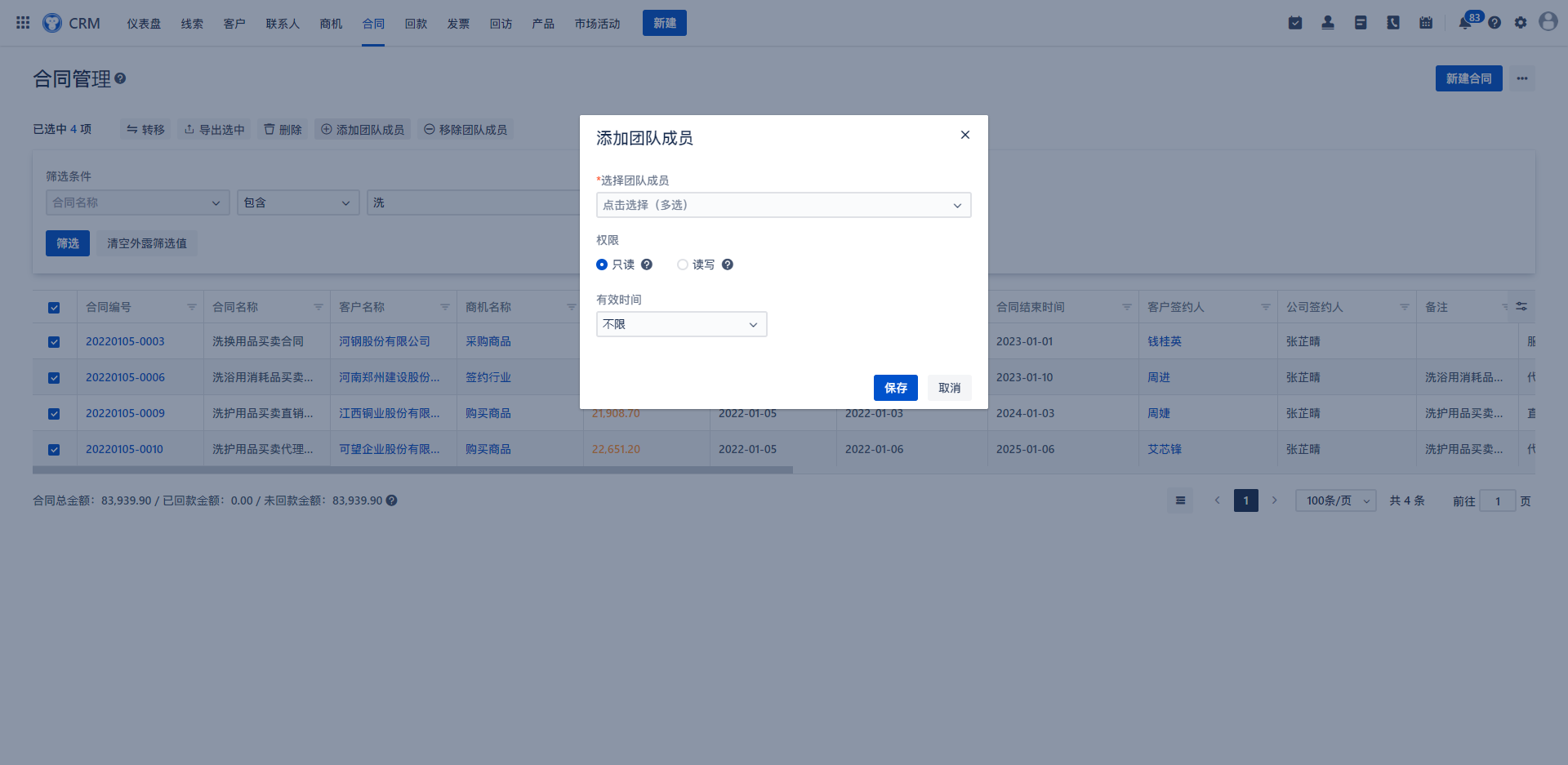
⑥导出:点击可导出所有合同数据。
5)合同信息栏

①全选:点击可全选合同。
②排序图标:信息栏中每项信息后均有排序图标,默认图标即上下箭头均为灰色未选中时的状态,此时按照用户添加合同的时间顺序排列,最新添加的位于第一个。点击排序时,即上/下箭头为黑色,字母信息按照英文字母从A-Z顺序排列,数字信息按照数字大小从1开始排序。
③锁定图标:信息栏中每项合同信息后均有锁定图标,点击锁定图标则将该列信息锁定于信息栏中的前列,左右拉动滚动条时,该信息列不会随着滚动条的移动而移动。锁定状态时,该图标为解锁的样式。解锁状态时,该图标为锁定的样式。
④筛选图标:一键点击即可进入高级筛选界面,同合同查找部分。
⑤拖拽该线段可调节每列信息的显示宽度。
⑥合同信息栏设置:点击该图标即可出现信息栏所有项目。可对信息栏进行搜索,取消/添加对某项信息的勾选,点击保存后,信息栏将不会/会出现该信息项。同时可上下拖拽信息项调节其在信息栏中的排列顺序。
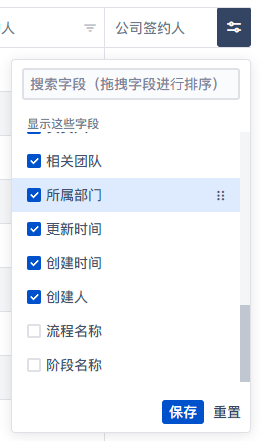
6)底部显示
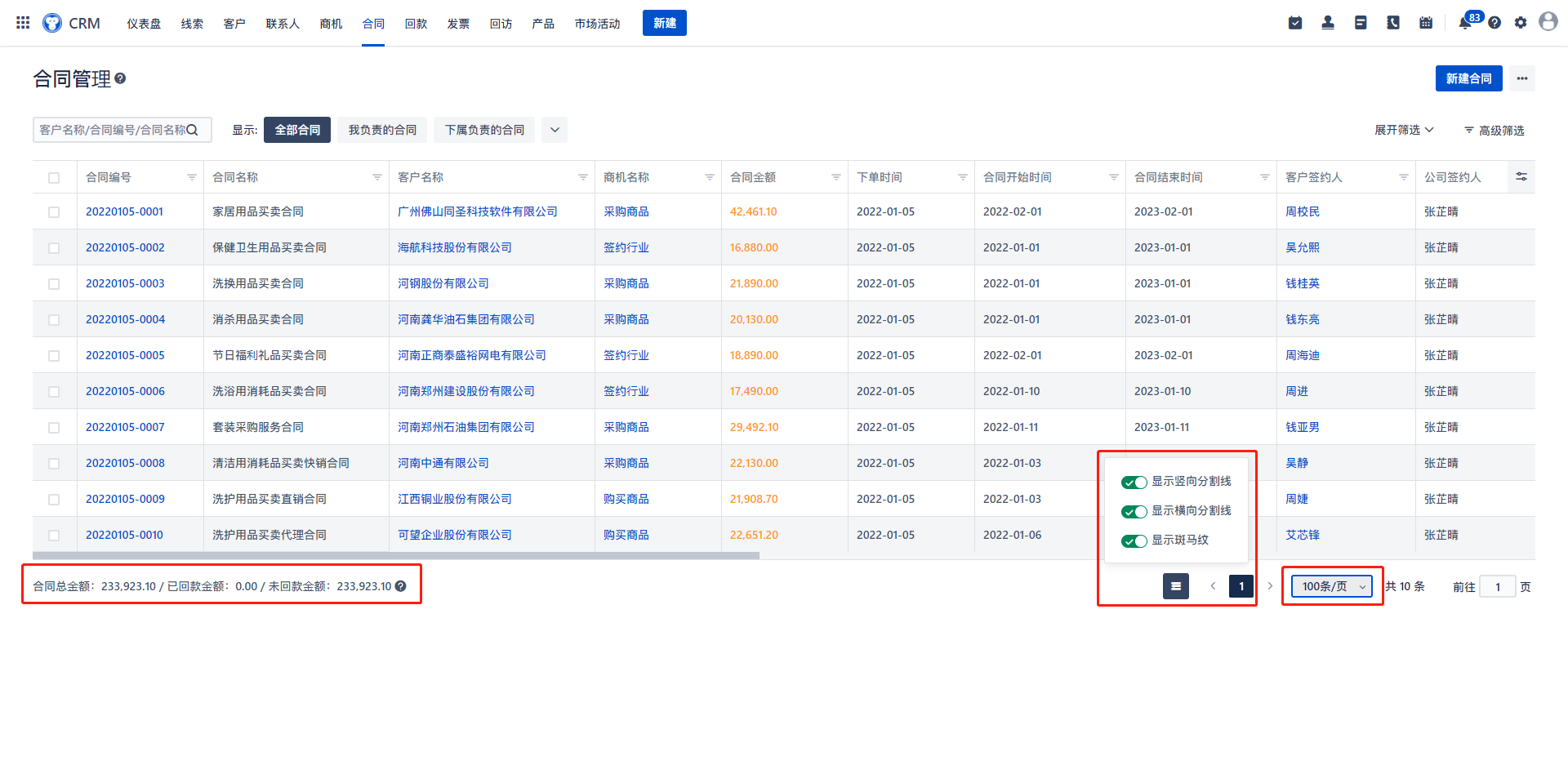
①页面辅助线:点击可选择页面辅助线的类型。
②页面数据显示数量:可对页面数据显示数量进行选择。
③合同金额:默认显示全部合同的金额总和,选中某项或多项合同后,显示其具体金额。
7)合同详情—创建任务
创建任务能够更好的把握合同流程,规范合同操作。点击合同管理中目标合同名称即可打开该合同详情页,点击新建任务则进入任务设置界面。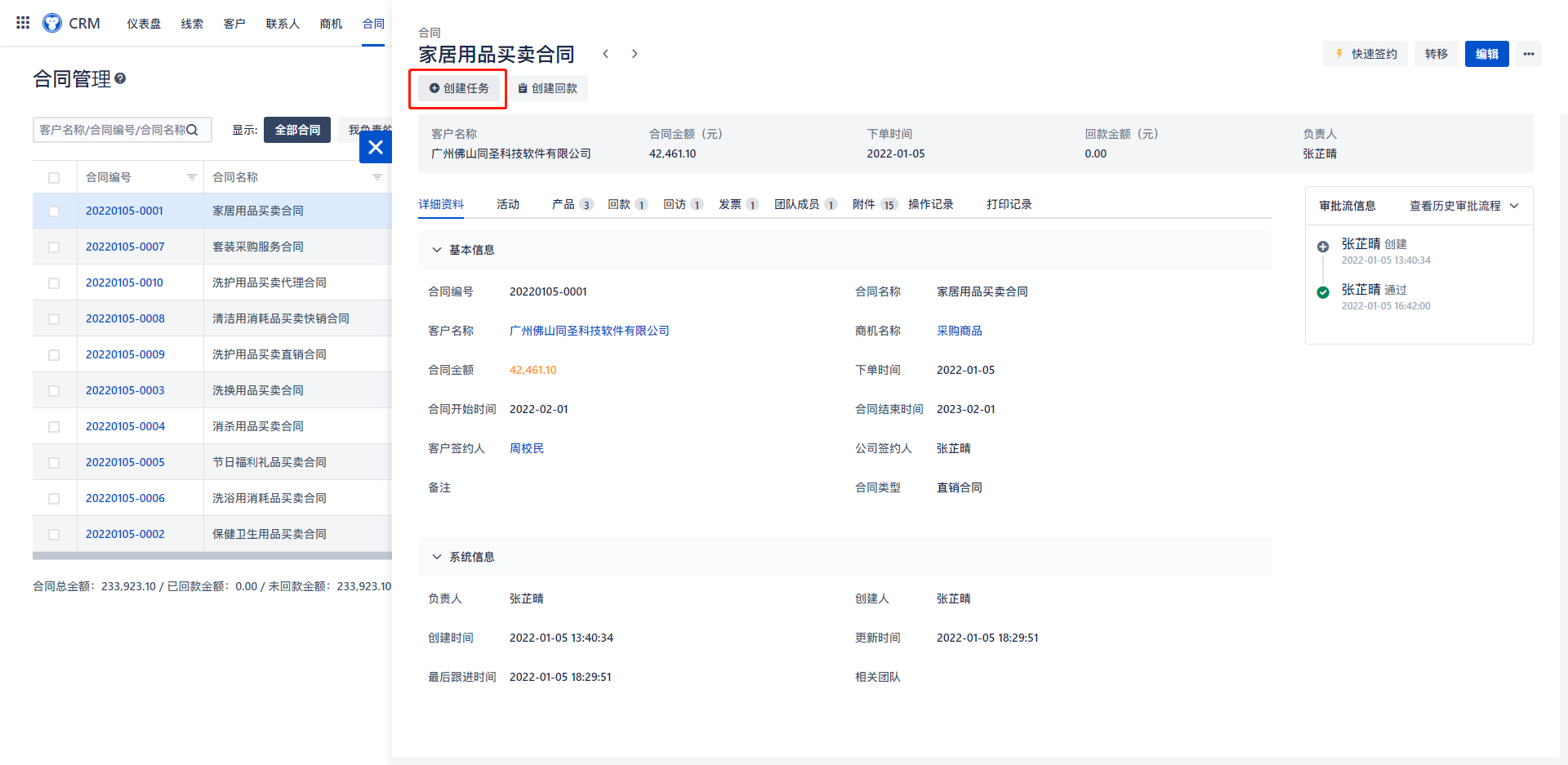
①参与人:此处自动显示当前用户,可点击多选。
②关联业务:此处默认关联当前合同。可选择将当前合同与任意客户、联系人、商机、合同进行关联。
③参与人:此处自动显示当前合同的负责人,可点击修改,只能选择一项。
④标签:支持添加、修改、管理标签内容。
⑤子任务:点击可添加子任务。
⑥处进行勾选则表明该子任务已完成。
⑦处时间表示任务截止时间。
⑧处人员即该子任务的负责人选。
客户名称:此合同所关联的公司名称
手机:此联系人的手机号码
创建时间:新建此合同时的系统时间,后期对合同进行编辑将不会更改该时间。
:左右点击框:点击可根据合同列表顺序查看上、下合同信息,若合同列表排列顺序更换,则会以更换后的顺序进行显示。
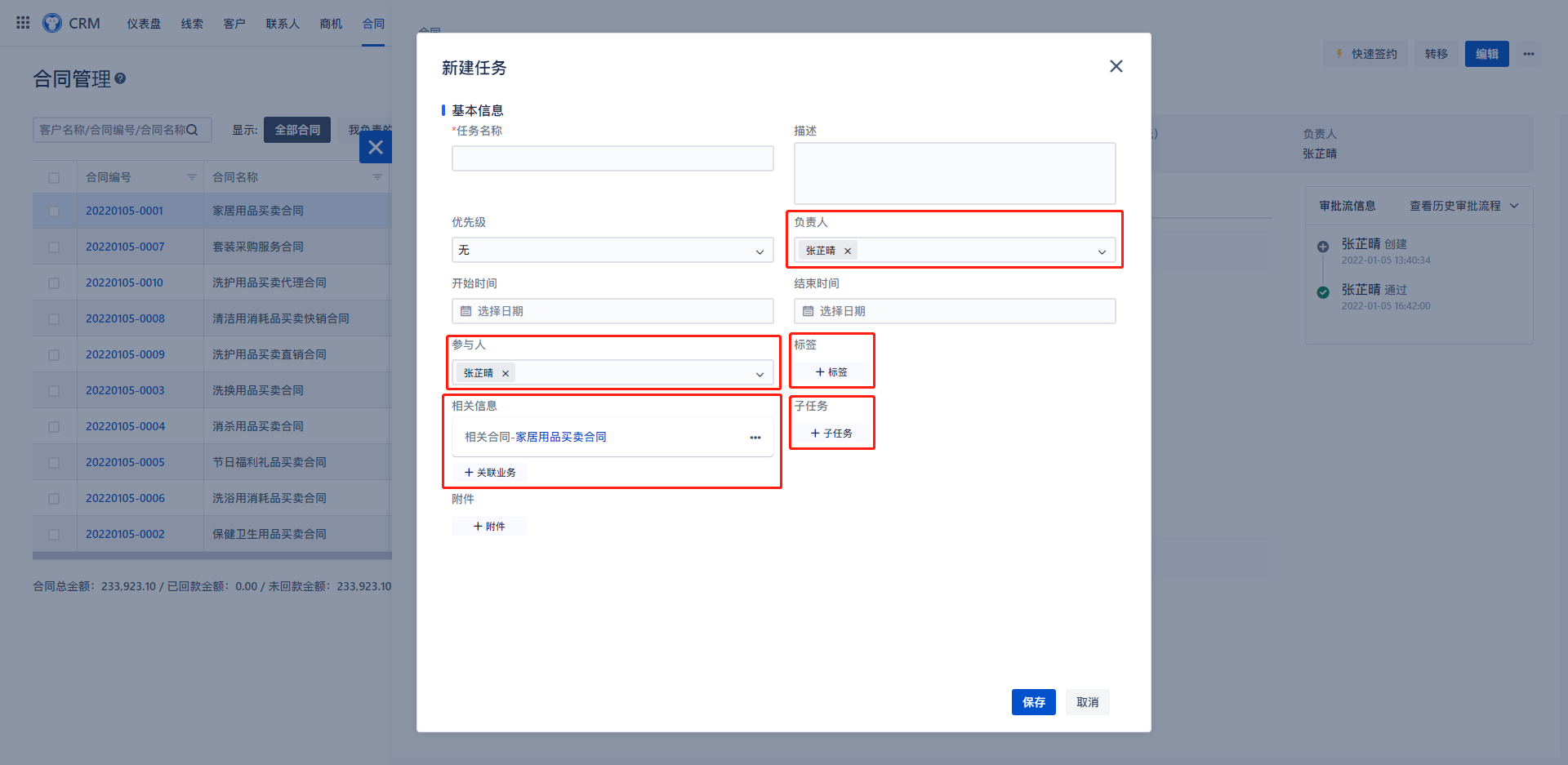
8)合同详情—任务查看
①创建任务之后,在合同详情页面下方的“活动”中后自动同步该任务添加情况,可点击“全部活动”选择“任务”只查看当前用户关于任务的操作。点击③查看详情则进入任务详情页面。
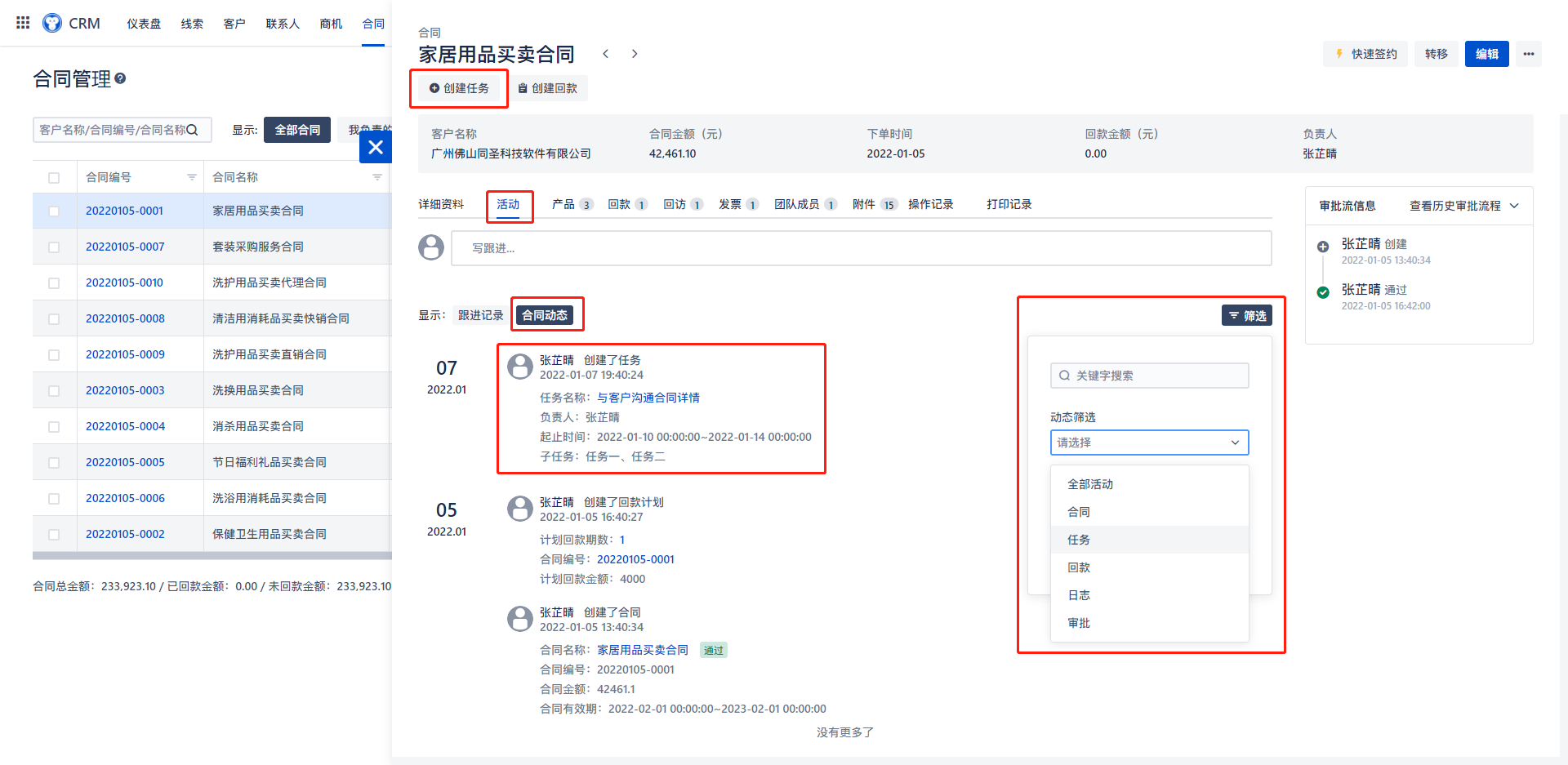
9)合同详情—任务详情
关于任务进度、任务内容等的修改与查看可在任务详情页进行。
①点击加号可添加参与人。
②点击此处窗口表示完成该子任务。
③若此时您查看的是其他员工的任务详情,可就任务完成情况进行评论。
④切换状态:点击可选择切换任务状态,子任务的完成度不影响当前任务状态。
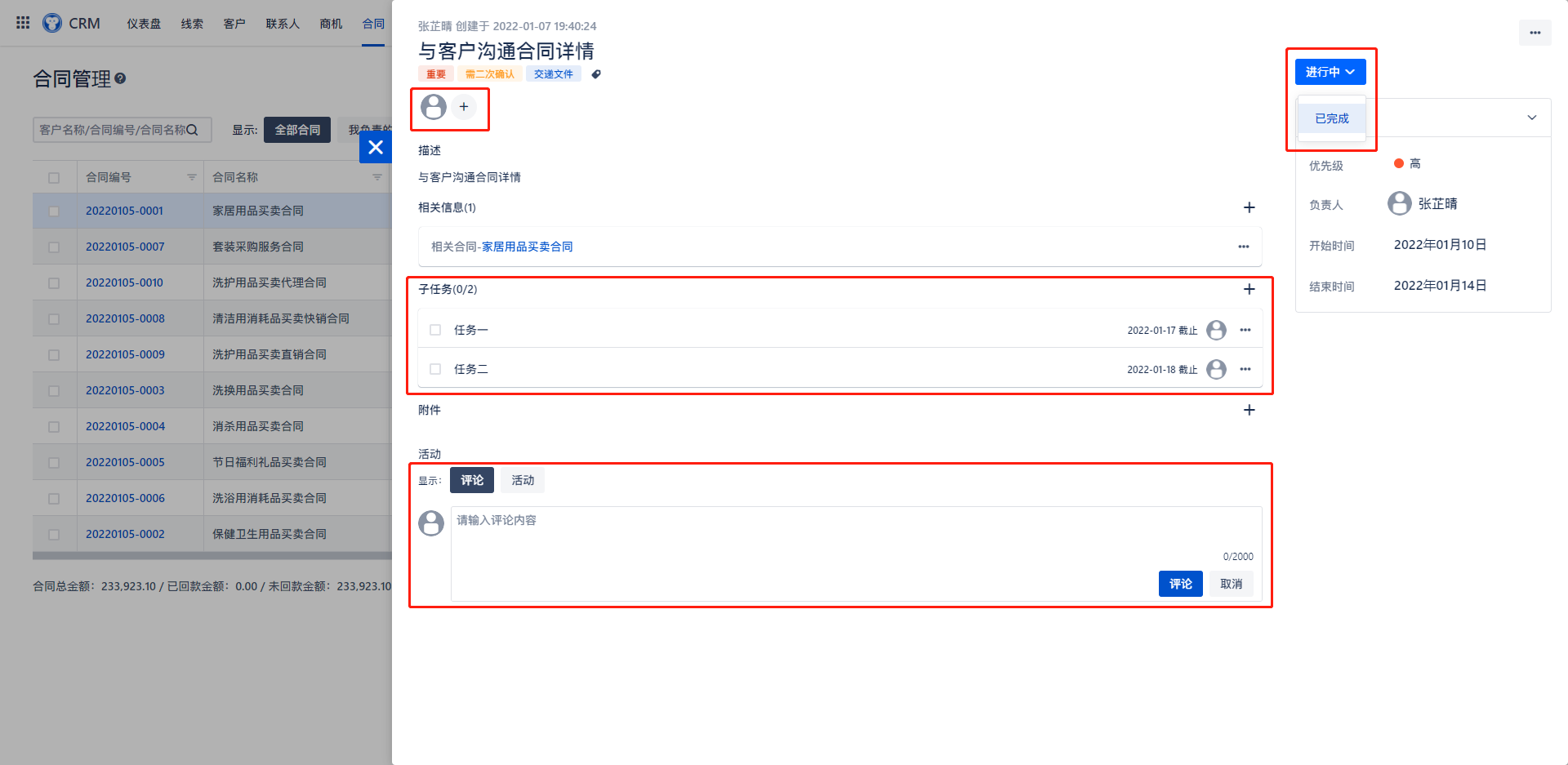
10)合同详情—详细资料
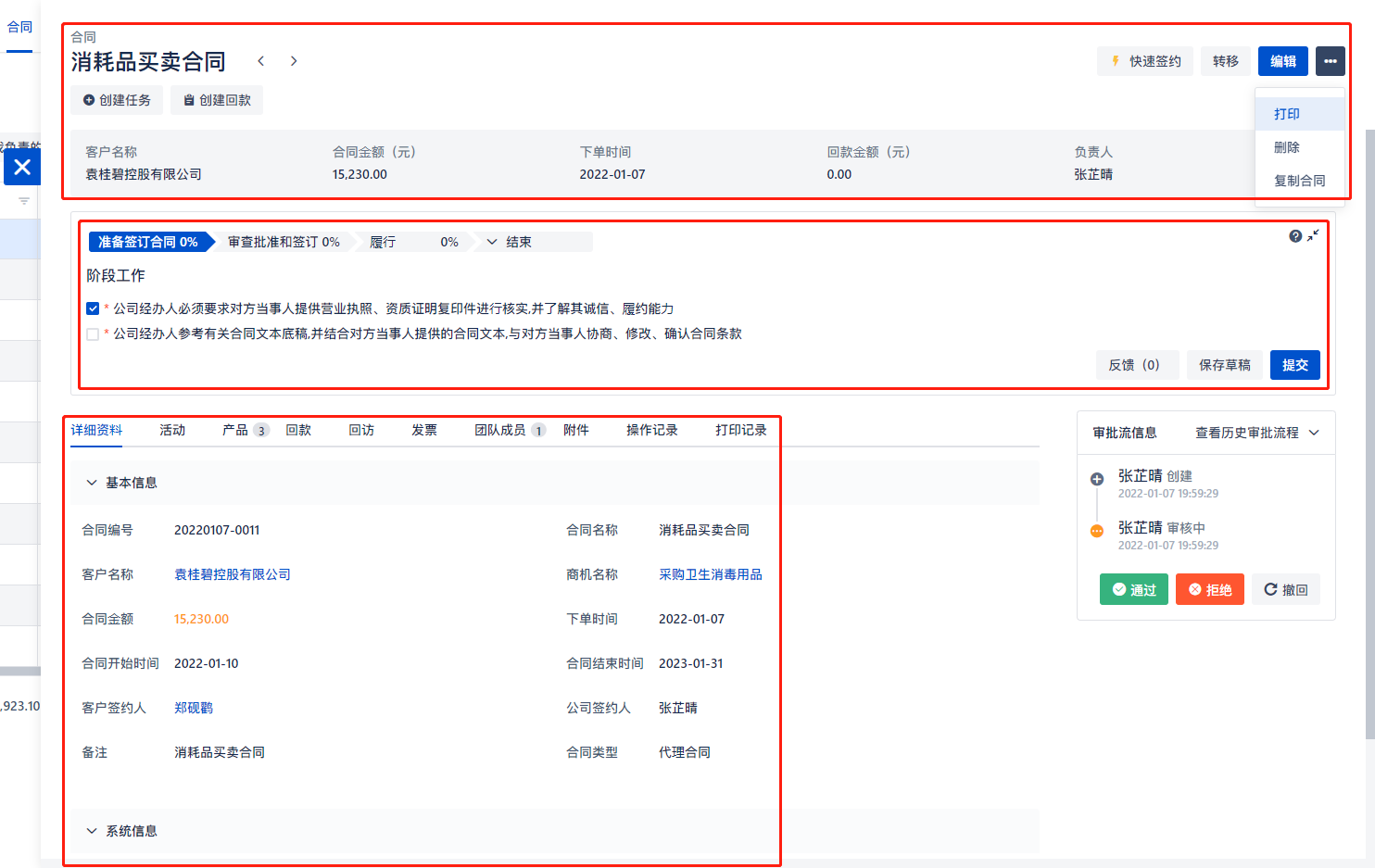
①编辑:该部分合同信息为新建合同时所添加,可点击右上角“编辑”对合同信息进行修改。
打印:点击此处可根据打印模板自动显示该合同的相关信息,点击预览后直接打印即可。打印模板可在企业管理后台自定义打印模板处设置。
删除:点击删除该合同相关信息,一旦删除不可恢复。
合同作废:用户可将无效记录的合同作废,作废后系统统计销售信息时不会对其统计。已作废合同的详情页面左上角显示“已作废”,可对其重新编辑进入审批流程。
复制合同:任何状态(草稿、审批中、撤回、作废、通过、拒绝)的合同均可复制,该按钮点击后自动跳转新建合同页面,页面信息与复制的合同相同且支持编辑,保存或提交后存为新合同。
②合同阶段:合同阶段的总流程由管理员配置生成,若未配置则不显示。员工可根据当前合同状态切换阶段。点击具体阶段则会在右端显示“推进为XX阶段”的按钮,点击则提示是否确定将合同切换至该阶段,点击确定即可改变合同阶段。同时,企业管理员可在每个阶段配置形式多样的阶段工作,比如阶段任务:当前系统用户需要完成阶段任务后才可将合同状态切换至下一阶段;阶段工作:当前系统用户选中阶段工作表示完成后,点击提交则推进合同状态至下一阶段;阶段审核:当前系统用户对合同阶段的切换需要提交审批,待审批通过后则能够推进至下一阶段。
③此处与新建合同时的面板信息同步,您可对该部分信息进行编辑,鼠标移至具体信息项后均会出现编辑图标,点击即可编辑。
11)合同详情—活动

①活动页面:显示合同跟进窗口,用户在此可选择跟进方式、下次跟进时间、上传图片或附件、常用语等添加跟进信息。
②常用语:在跟进过程中经常使用到的话术可以提炼为常用语,方便跟进记录的填写。每个用户可根据自己的文笔风格添加和编辑常用语。点击已经添加的常用语,则相关文案自动填写至跟进文本输入框。需要注意:若文本输入框已有内容,则会覆盖全部已有内容。建议您在添加常用语后再进行文案编辑。
③点击此处可对任意时间段的活动记录进行筛选 。
12)合同详情—产品、回款、回访、发票
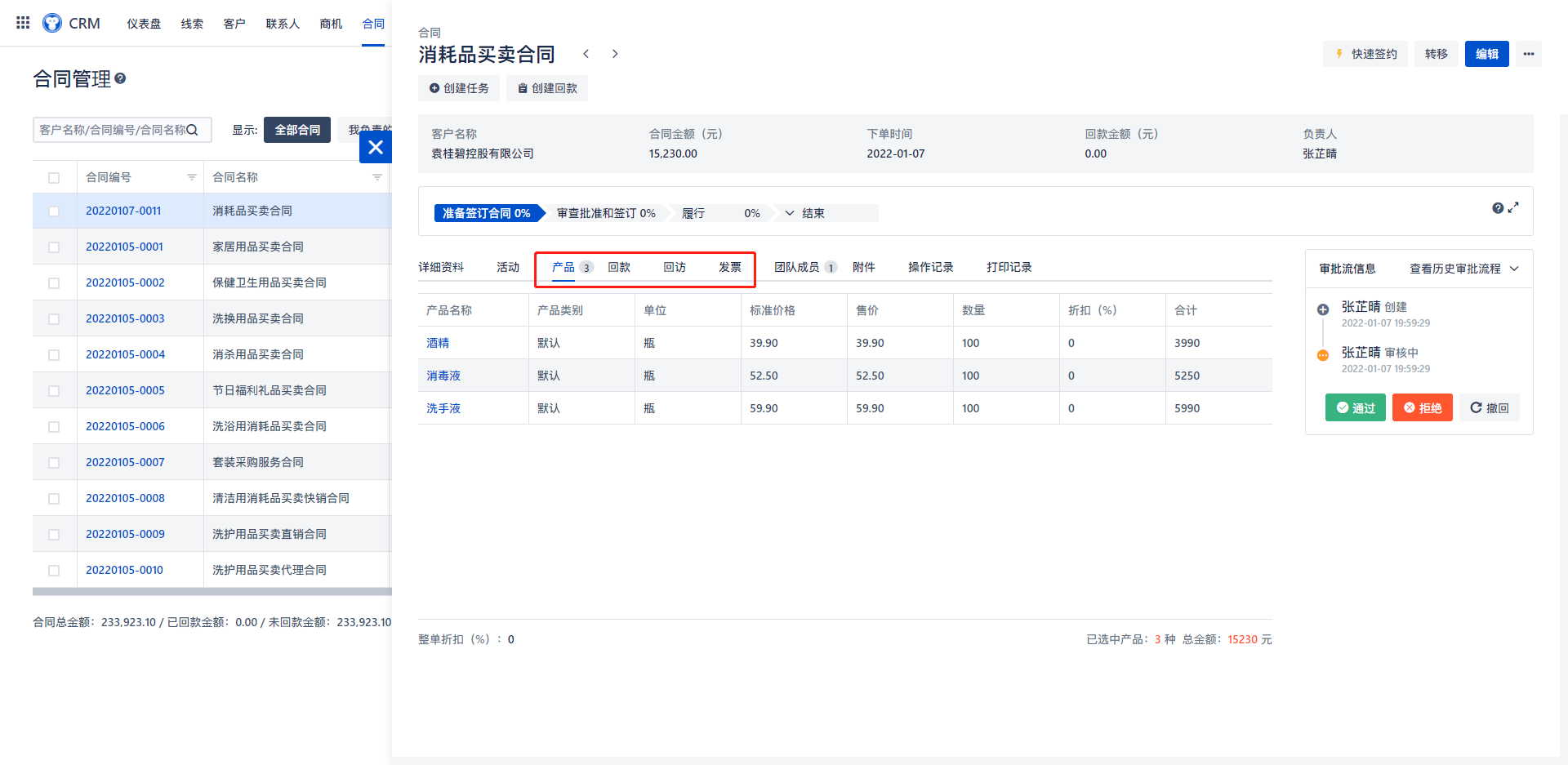
①产品、回款、回访、发票部分内容,如果该合同下有关联的该部分信息则会自动显示在此处。但如果该合同已通过审核,则产品信息不可更改或删除。回款、回访、发票部分均可编辑。
13)合同详情—团队成员、附件、操作记录、打印记录
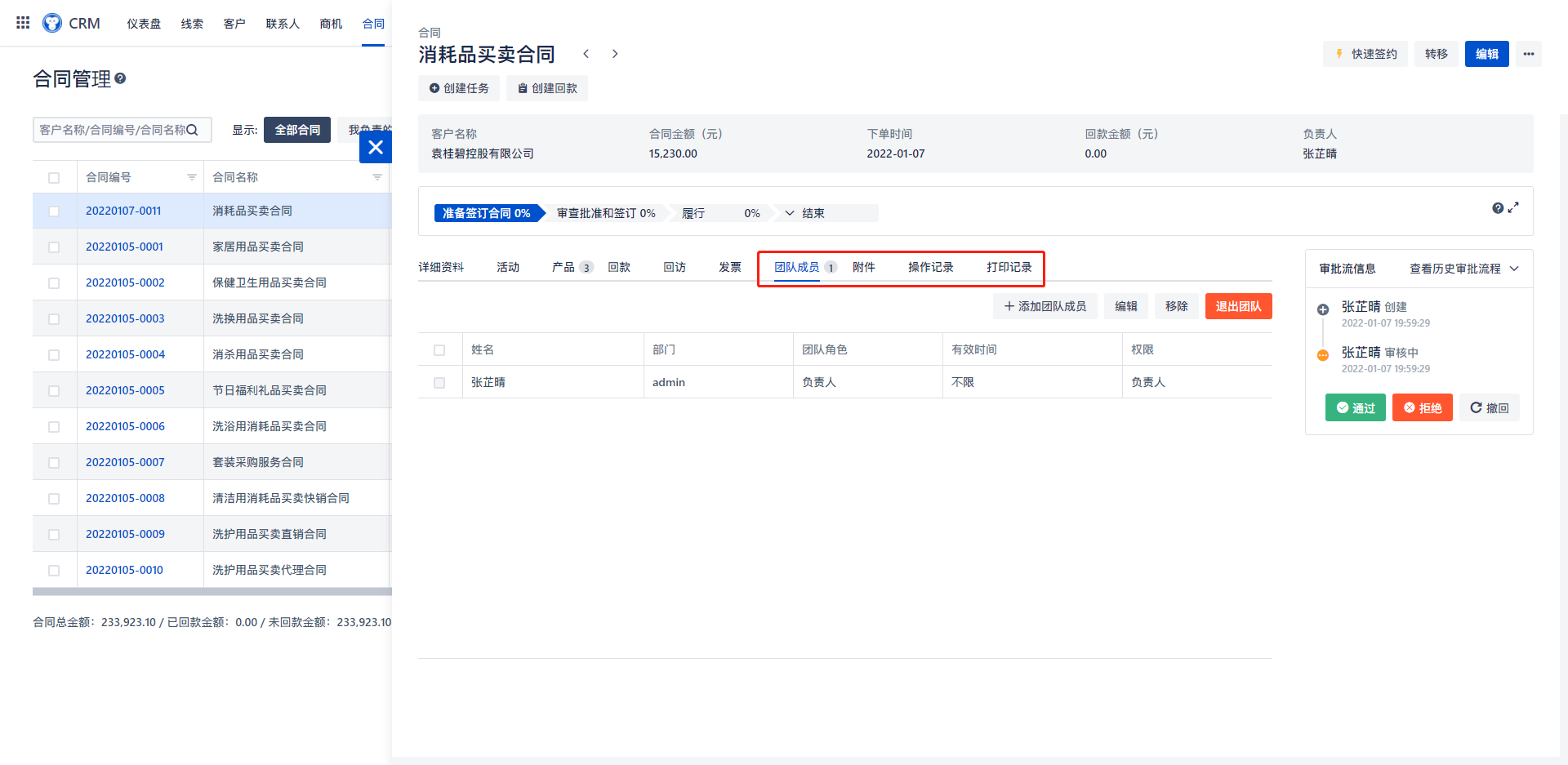
①团队成员:可在该合同下添加团队成员、更改已有成员权限、移除成员(除客户负责人外)、与主动退出。更改团队成员时。即使该合同有关联客户等信息,用户添加或移除的团队成员只在此处有效,不影响其关联信息下的团队成员组成。
②附件:可上传任何与该合同有关的图片、文件等附件。同时可预览、下载已上传附件。
点击“预览”,可在线预览该附件内容。
点击“下载”,可将该附件下载至本地,并通过本地打开后才可查看。
点击“重命名”,从附件版块下上传的附件内容可进行重命名,且多个附件可有相同命名,上传时需注意附件名称。在添加客户跟进记录时上传的附件不可重命名。
点击“删除”,从附件版块下上传的附件内容可在此处删除,且删除后无法恢复。在添加合同跟进记录时上传的附件不可在此删除,需在跟进记录版块找到添加该附件的跟进记录,对该跟进记录进行编辑或删除。
③操作记录:任何与该合同有关的基础信息的操作都将在此处记录,并不可编辑或删除。
④打印记录:展示该合同的打印记录,不可编辑或删除可进行打印预览。































