
联系人
5. 联系人
联系人指与客户企业对接时可进行沟通的对方企业负责人。打开联系人管理页面后默认出现所有已添加的联系人信息,首次使用的用户点击新建联系人添加相关人员信息即可。
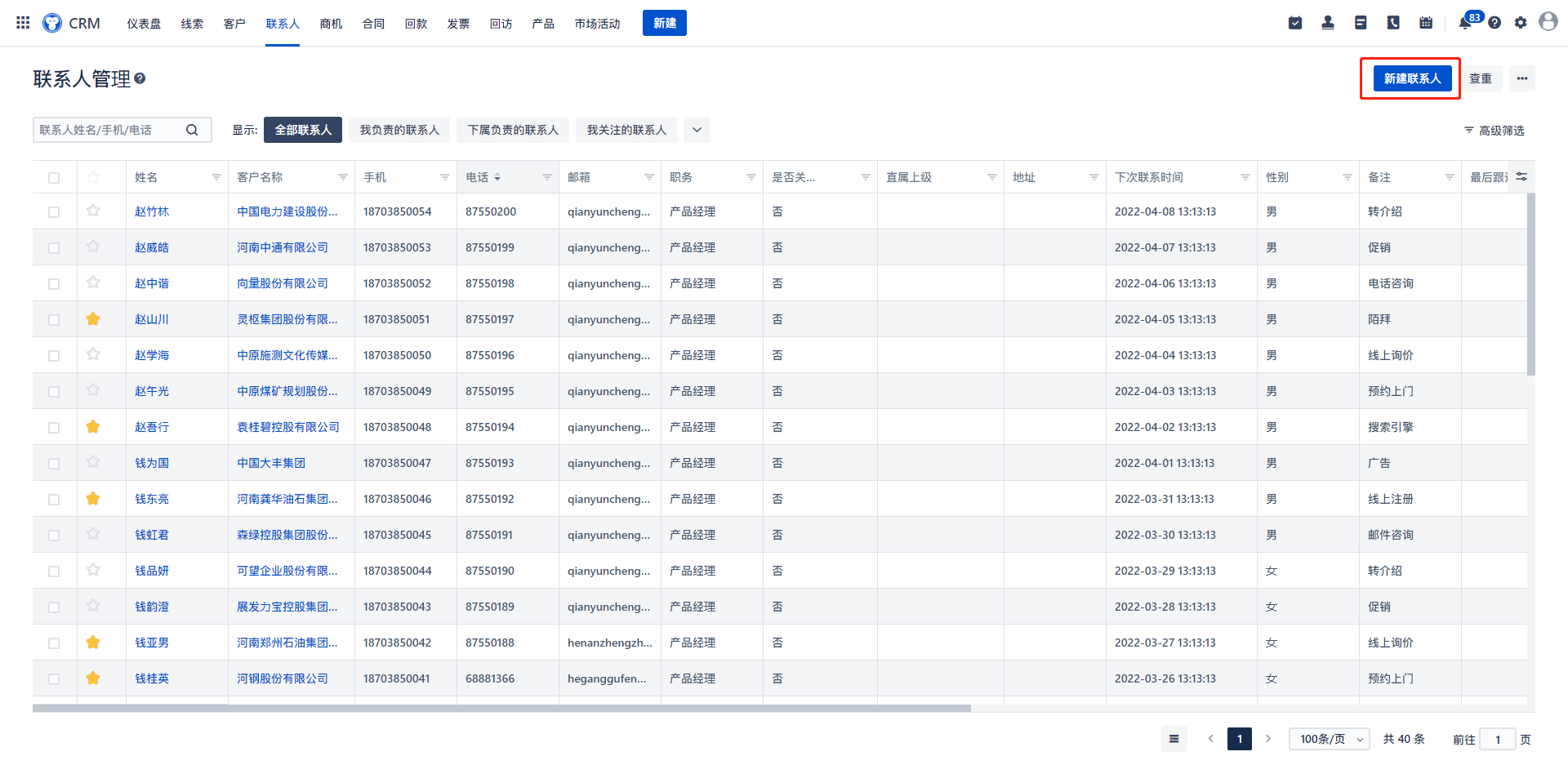
1) 新建联系人
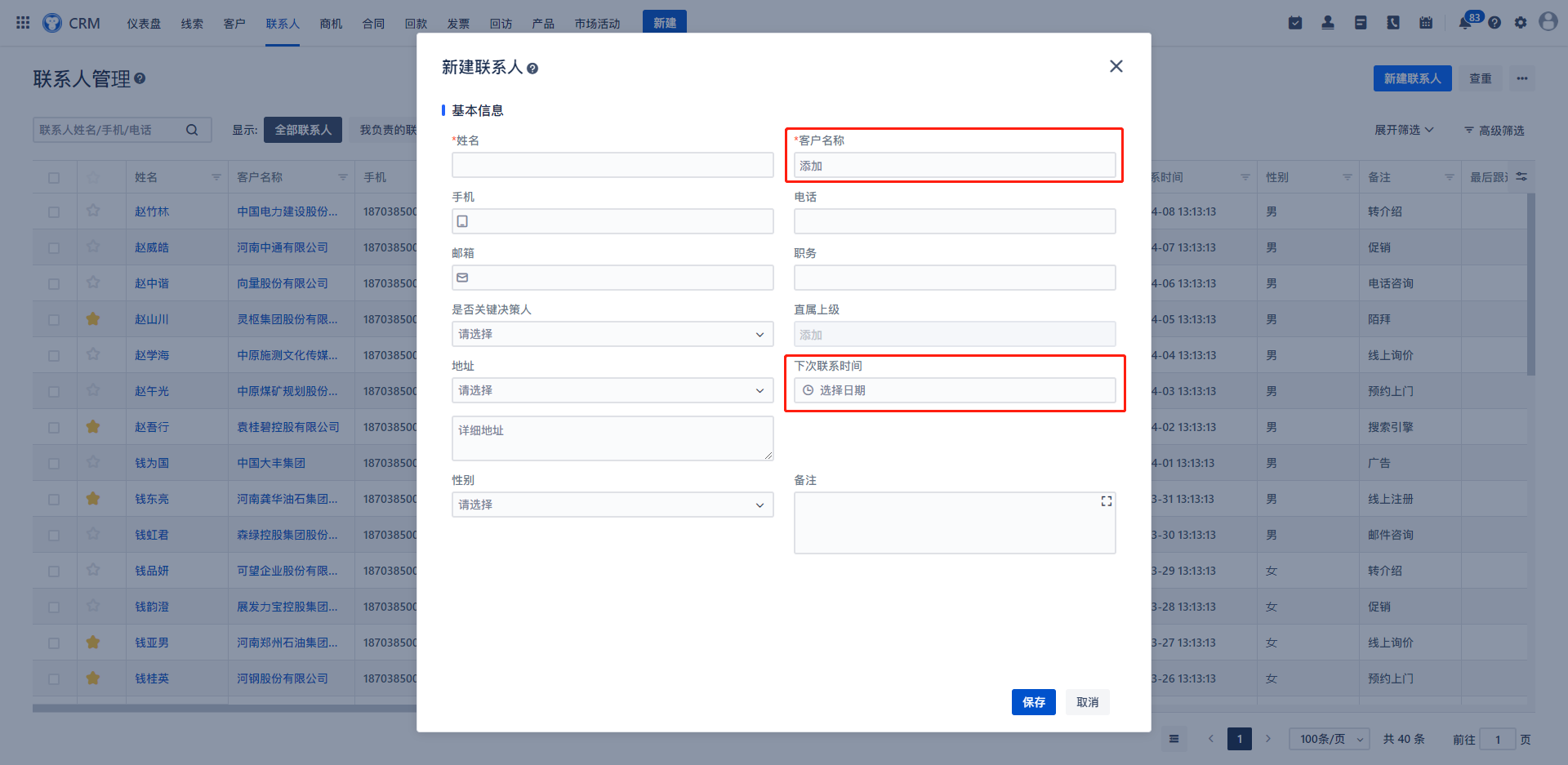
①客户名称:此处客户名称点击后即显示“客户管理”版块中用户已添加的客户信息,点击选择即可将客户与此处的联系人关联。
②新建联系人面板选项可由管理员在企业管理后台进行配置,内容包括选项名称(如联系人名称可改为联系人姓名,或添加/移除选项名称等)、是否必填(比如联系人电话设为必填后,在新建联系人时未填写电话则无法保存联系人信息)、是否唯一(比如联系人名称选项设置为唯一后,则不能出现重复的联系人名称,否则无法保存。若未设置,则可重复)、填写形式(比如客户性别选项,可设置为选择项目,即点击出现男/女选择框,或者设置为填写项目,手动输入男/女)等。
2)联系人场景
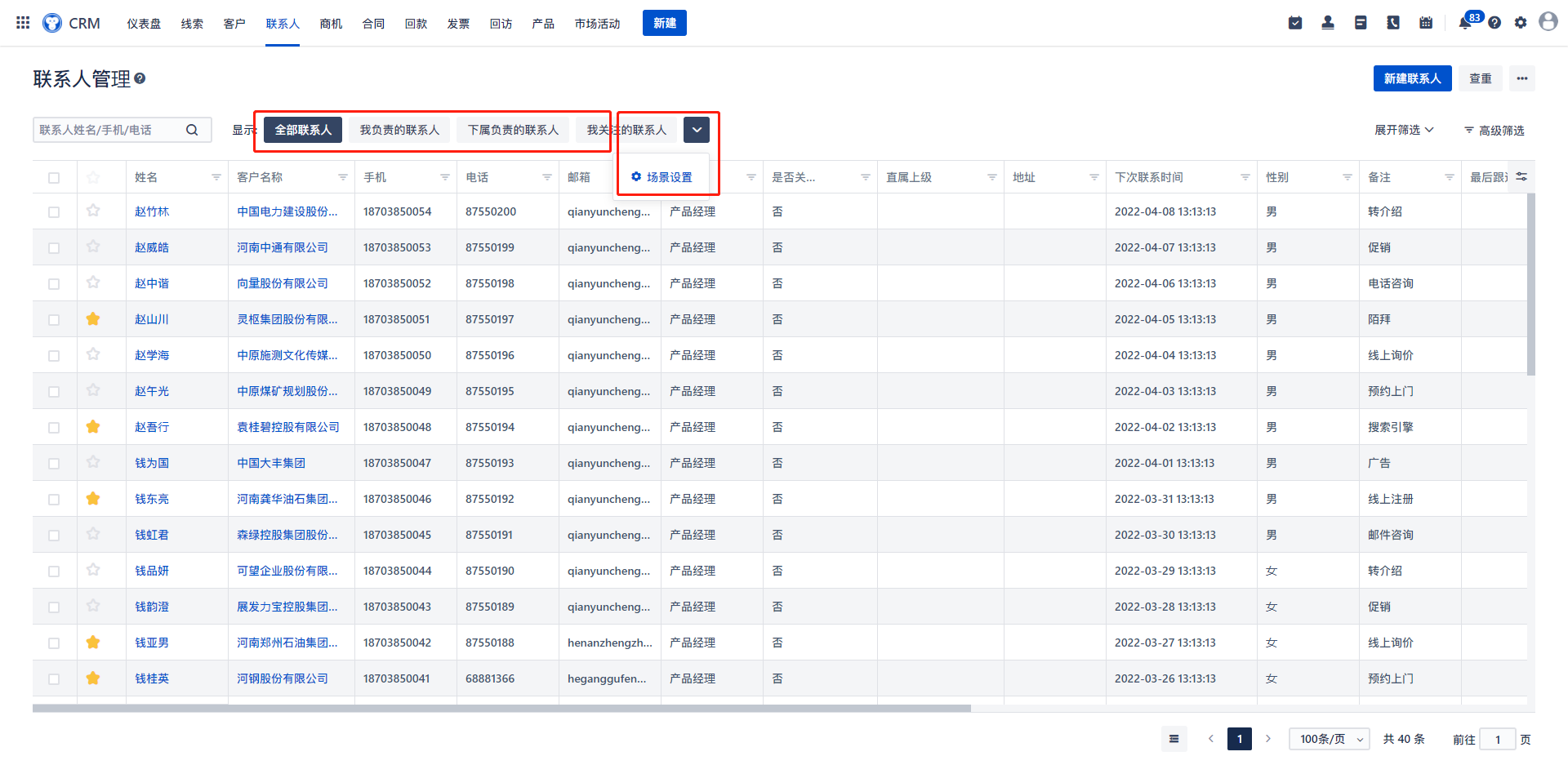
①联系人场景栏:此处最多显示5个场景,若有超出部分,则在②下拉键处查看。
②场景设置:点击可选择①联系人场景栏处所出现的场景类型,如选中“我关注的联系人”点击箭头切换至“隐藏的场景”,则该场景将不会在①场景栏中出现。
全部联系人:当前系统用户作为负责人的联系人与当前系统用户作为团队成员的联系人。
我负责的联系人:当前系统用户作为负责人的联系人,联系人的创建人默认为该联系人的负责人,若需更改,可在联系人列表中选中该联系人,点击“转移”进行负责人变更。转移时可对原负责人的权限进行“移除”或者“转为团队成员”,移除后将无法查看该联系人的任何信息。而转为团队成员后,可对其“权限”进行选择,只读权限下支持查看详细资料、添加和查看跟进记录;读写状态下支持编辑和查看详细资料、添加和查看跟进记录。
下属负责的联系人:在企业组织架构中为当前系统用户的下属作为负责人的联系人,若负责人有多个下属,则显示所有下属所负责的所有联系人。
我关注的联系人:当前用户关注的所有联系人信息,用户点击目标联系人前的星号,该联系人会被标记为“关注”,并出现在“我关注的联系人”界面。
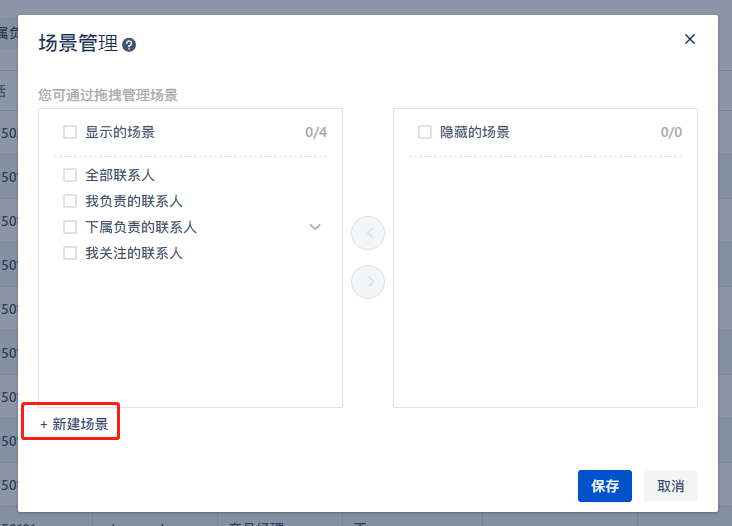
③新建场景:设置新的场景,建设后将自动添加在“显示的场景”中。
场景名称:点击文本框,输入新建场景的名称,填写后将以该名称命名场景。
“您可通过拖拽管理场景”:将鼠标悬停在该场景上方,点击拖拽可更改场景顺序,改变后逇顺序将在首页场景栏处自动更新。
“隐藏的场景”:场景隐藏后将不会在首页场景栏处再显示。只有将其再次换为“显示的场景”后,才会再次显示在首页场景栏处。 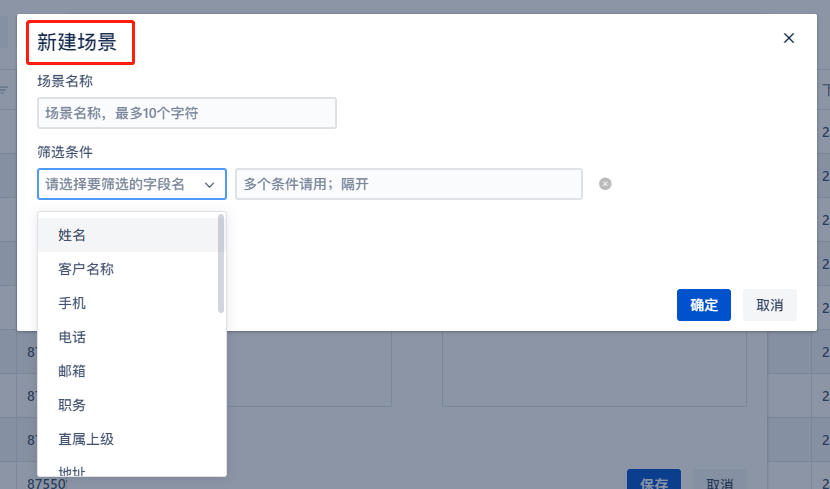
3)联系人查找
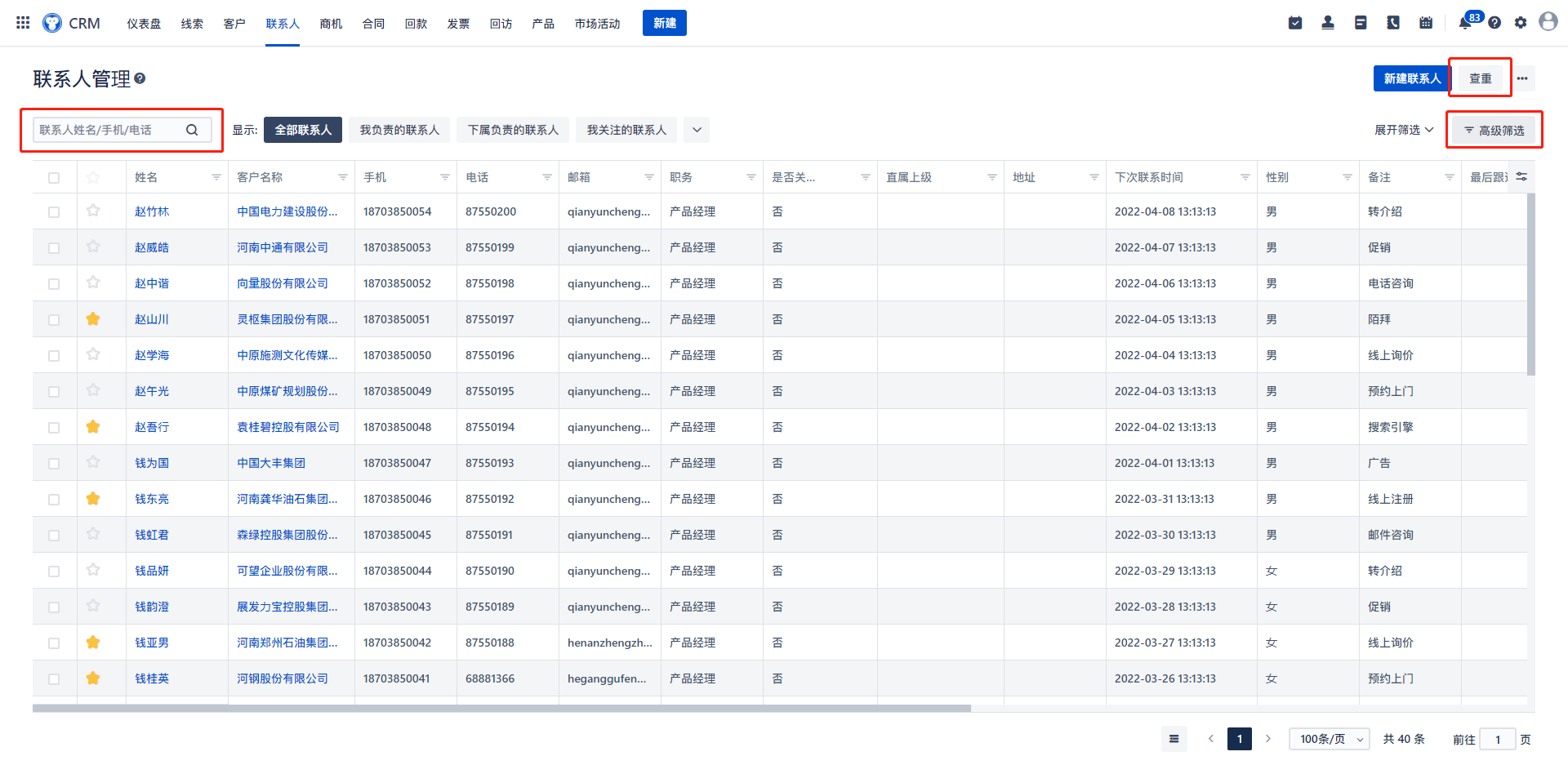
①在搜索框输入想要查找的联系人名称/手机/电话,点击放大器图标即可进行搜索。符合条件的联系人信息则展示在下方的联系人列表中。清空查找内容后再次点击放大器图标即可返回原始页面,显示所有已创建的联系人。
②高级筛选:用户可选择筛选条件并添加具体筛选内容,随后点击确定即可出现符合搜索条件的联系人信息。也可在此将该筛选条件保存为场景,即可从1)联系人场景部分使用。
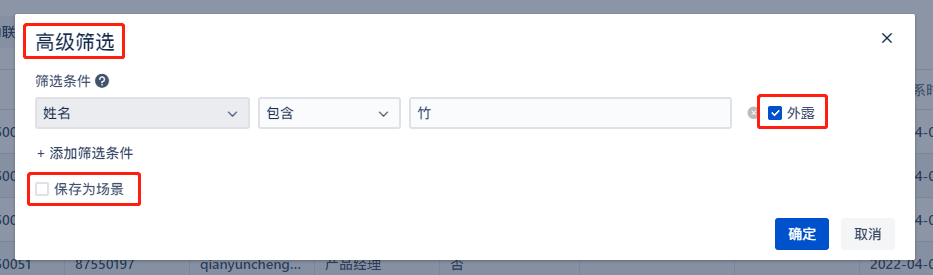
③在高级筛选页面,必须添加“筛选条件”后,才能选择“外露”选项。选中后,在联系人列表页面出现该筛选内容条件窗口,也可对筛选条件进行更改。点击清空外露筛选后再次点击筛选,即可出现未筛选前的全部联系人。同时,“高级筛选”功能键旁出现“收起/展开筛选”功能键。再次点击“高级筛选”取消勾选“外露”,则筛选条件功能窗口则不会出现在联系人首页。
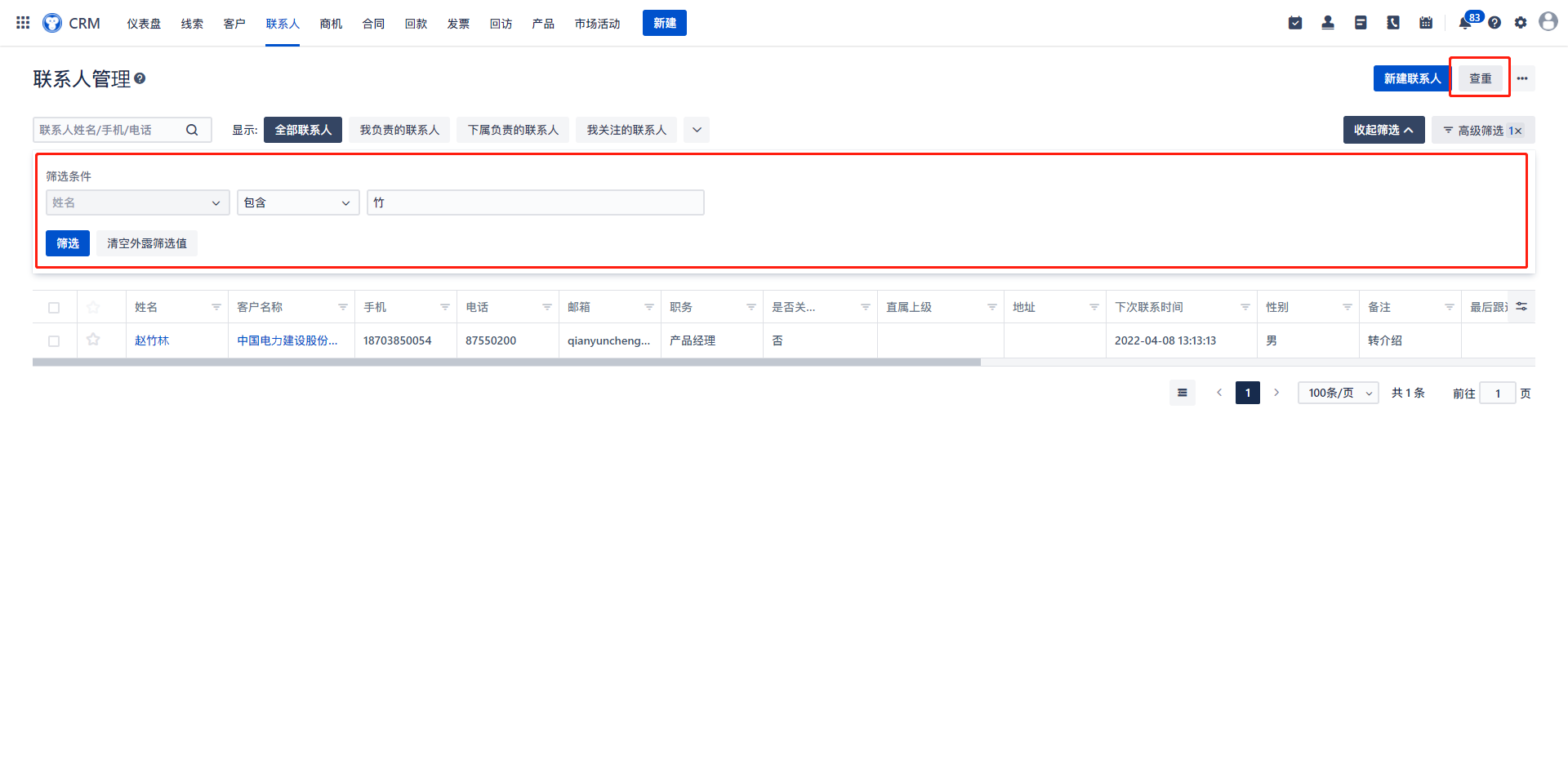
④客户查重:悟空CRM的线索、客户、联系人三大模块均有查重入口,三者结果互通,点开后统一显示为“客户查重”。在任何模块的查重端口输入客户名称/手机号码/电话进行查重,查重结果均来自客户、公海、线索三大模块的客户信息,可根据查重栏中的“模块”来查看具体来源。同时,查重结果最多显示10条,如未显示您所需要的信息,请完善查重信息后再次操作。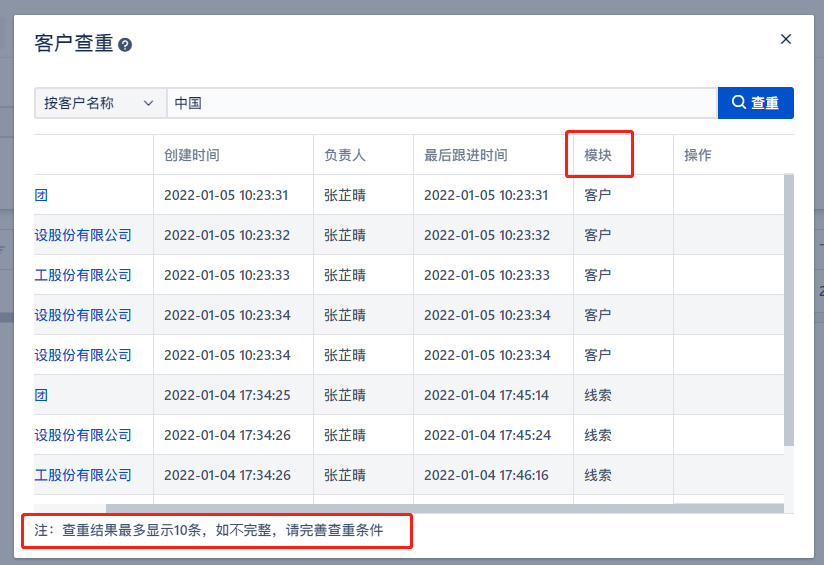
4)操作栏
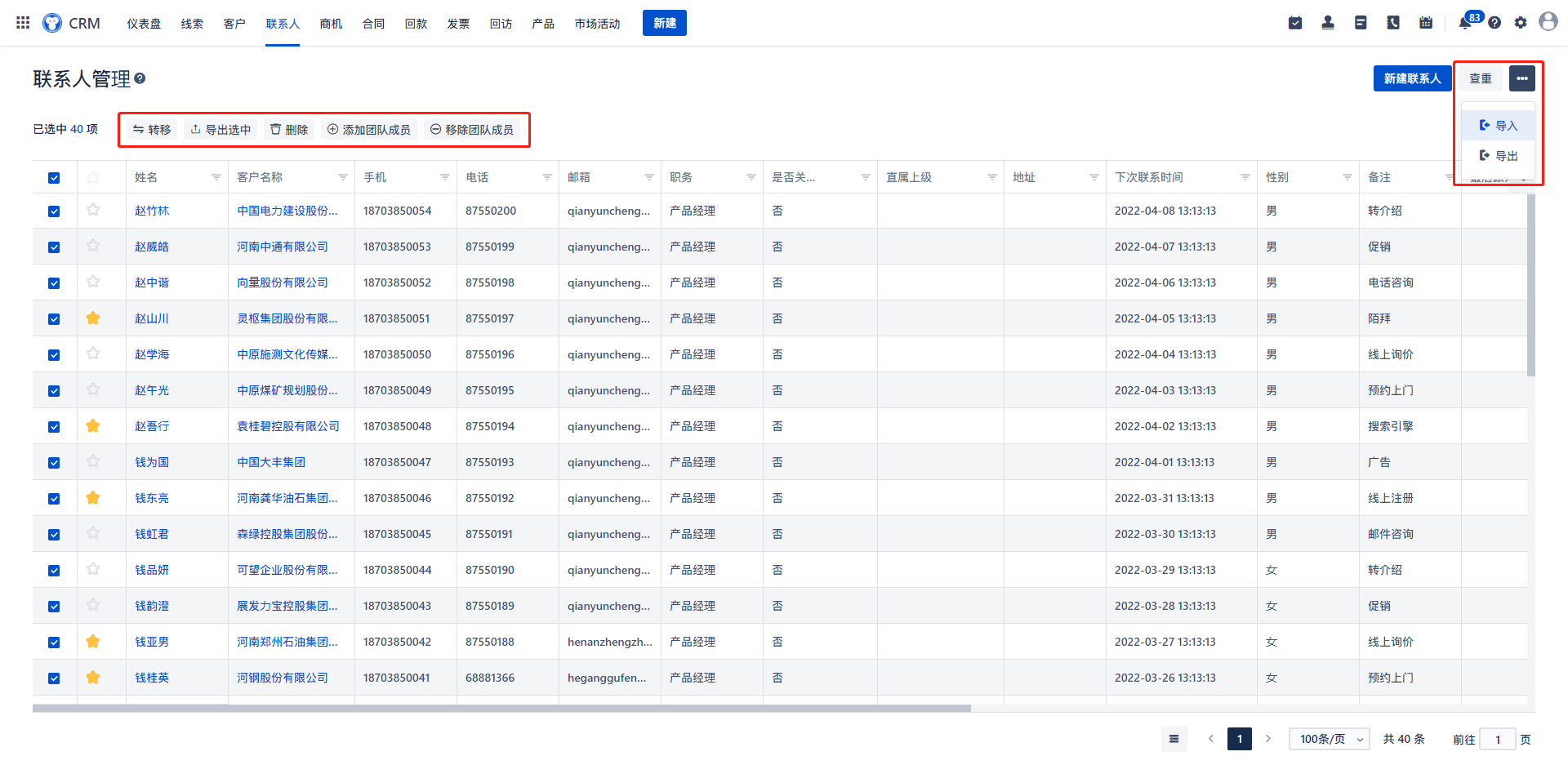
①单选或多选客户信息后,出现该操作栏。
②转移:转移:用户可将已选中的联系人,点击转移,变更负责人,同时可选择将原负责人“移出”或者“转为团队成员”,移出后将无法查看该联系人的信息,而转为团队成员后,可对其“权限”进行选择,只读权限下支持查看详细资料、添加和查看跟进记录;读写状态下支持编辑和查看详细资料、添加和查看跟进记录。
“选择字段导出范围”:在导出联系人时,用户可以自行选择导出的字段,比如“联系人名称”、“联系人来源”、“手机”等内容,没有选中的字段信息不会导出,全选则导出全部信息。
“选择导出文件类型”:在导出联系人时,用户可以自行选择导出联系人的文件类型,有“.xls”和“.csv”两种格式。
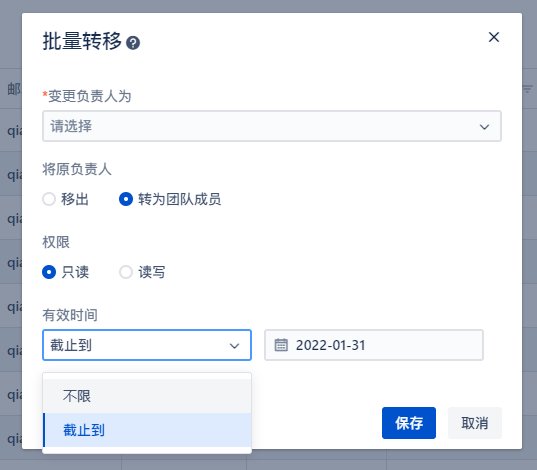
③导出选中:选中联系人点击导出选中后,您可选择有关该联系人的信息与导出的文件类型。点击“立即导出”则可下载至本地。
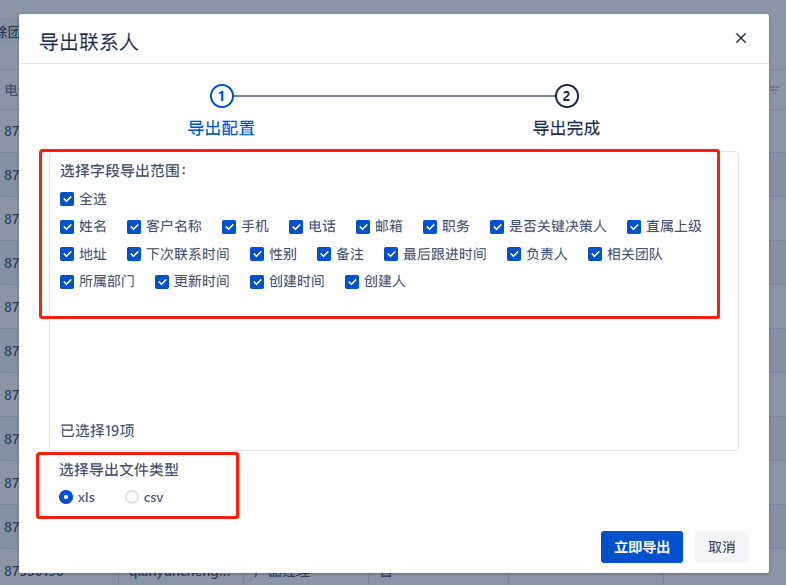
④删除:点击即可删除该联系人数据信息,但若该联系人有关联的商机、合同、回款等相关数据,则无法删除,需要依次将其关联数据全部删除后,即可成功删除该联系人。
⑤添加/移除团队成员:可添加多位团队成员并规定其在该联系人处的权限和时间。
除该联系人的负责人外,可移除多位团队成员。
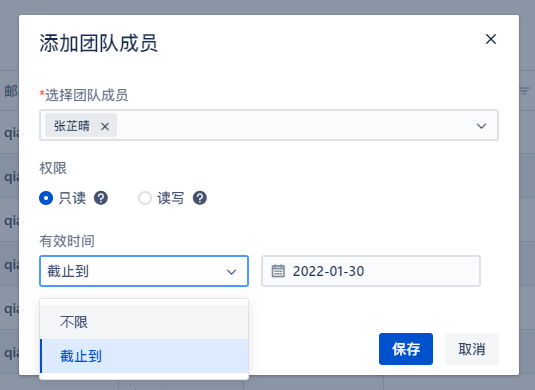
⑥导入/导出:导入与导出所有数据。导出部分同以上介绍的“导出选中”部分。
数据导入,为了确保数据导入的成功率,请先下载《联系人导入模板》,按照模板整理联系人信息格式,随后进行导入。其中查重规则为:在企业管理后台的自定义字段设置版块,将新建联系人页面的某一项设为唯一后,该项与导入联系人处的查重规则关联,比如将“联系人名称”设为唯一,则在导入联系人时,若遇到和系统中已有的联系人名称重复的联系人,即使其他内容都不相似,该联系人也会根据您在该处的设置对其覆盖或跳过。
点击下载联系人导入模板:点击后下载《联系人导入模板》,按照模板整理联系人信息格式
覆盖系统原有数据:比如在“查重规则”中,将“联系人姓名”设置为唯一,则模板导入后,若遇到和系统中已有的联系人名称重复的情况,即使联系人其他信息不完全相同,系统仍会以模板中联系人数据为准,对系统中的重复的联系人信息进行覆盖。
跳过:比如在“查重规则”中,将“联系人姓名”设置为唯一,则模板导入后,若遇到和系统中已有的联系人名称重复的情况,即使联系人其他信息不完全相同,系统仍会以原有联系人数据为准,对模板中的重复的联系人信息进行跳过。
查看历史导入记录:查看当前系统用户的历史导入记录,包括导入时间,导入结果等
导入模板:导入模板中的负责人需为当前系统中已录入的员工,导入后联系人自动更新至该关联员工的联系人管理板块。若无对应员工,则无法导入该条数据。
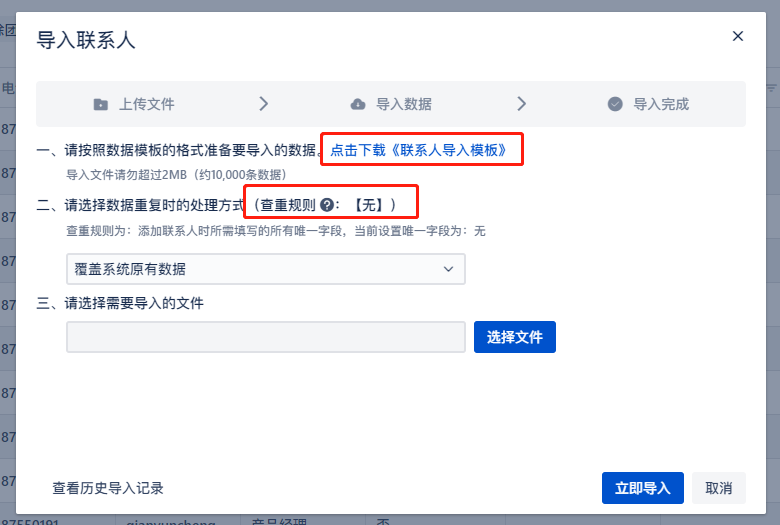
导入模板:导入模板中的负责人需为当前系统中已录入的员工,导入后联系人自动更新至该关联员工的联系人管理板块。若无对应员工,则无法导入该条数据。

如导入失败,可点击下载错误数据(即未成功导入的数据)查看导入失败原因。错误数据最多保存7天,请及时查看。
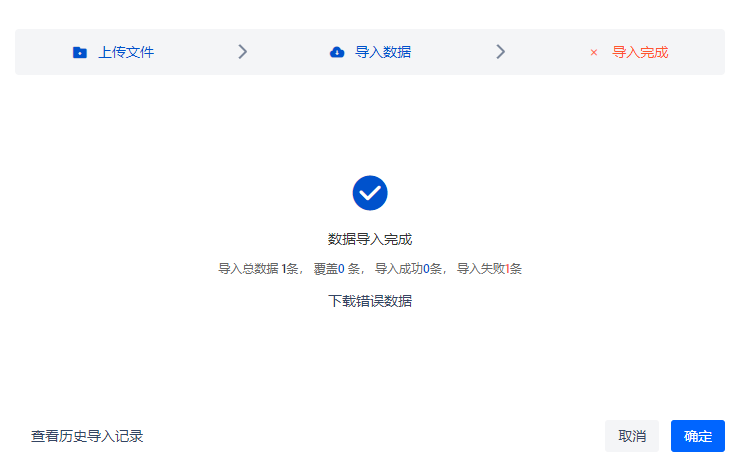
5)联系人信息栏

①全选:点击可全选联系人。
②关注:每个联系人名称前均有该图标,点击即可关注该联系人。如在联系人场景中添加了“我关注的联系人”,则点击即可查看所有已关注的联系人。
③排序图标:信息栏中每项信息后均有排序图标,默认图标即上下箭头均为灰色未选中时的状态,此时按照用户添加客户的时间顺序排列,最新添加的位于第一个。点击排序时,即上/下箭头为黑色,字母信息按照英文字母顺序从A-Z排列,数字信息按照数字大小从1开始排序。
④锁定图标:信息栏中每项联系人信息后均有锁定图标,点击锁定图标则将该列信息锁定于信息栏中的前列,左右拉动滚动条时,该信息列不会随着滚动条的移动而移动。锁定状态时,该图标为解锁的样式。解锁状态时,该图标为锁定的样式。
⑤筛选图标:一键点击即可进入高级筛选界面,同联系人查找部分。
⑥拖拽该线段可调节每列信息的显示宽度。
⑦联系人信息栏设置:点击该图标即可出现信息栏所有项目。可对信息栏进行搜索,取消/添加对某项信息的勾选,点击保存后,信息栏将不会/会出现该信息项。同时可上下拖拽信息项调节其在信息栏中的排列顺序。

6)底部显示
①页面辅助线:点击可选择页面辅助线的类型。
②页面数据显示数量:可对页面数据显示数量进行选择。
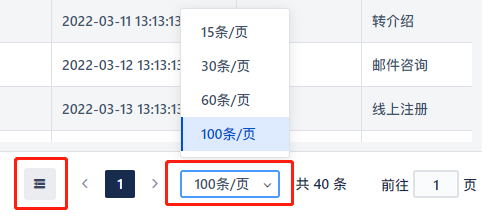
7)联系人详情—创建任务
创建任务能够更好的跟踪联系人需求,跟进联系人信息,帮助用户分阶段深层把握联系人。点击联系人管理中目标联系人名称即可打开该联系人详情页,点击新建任务则进入任务设置界面。
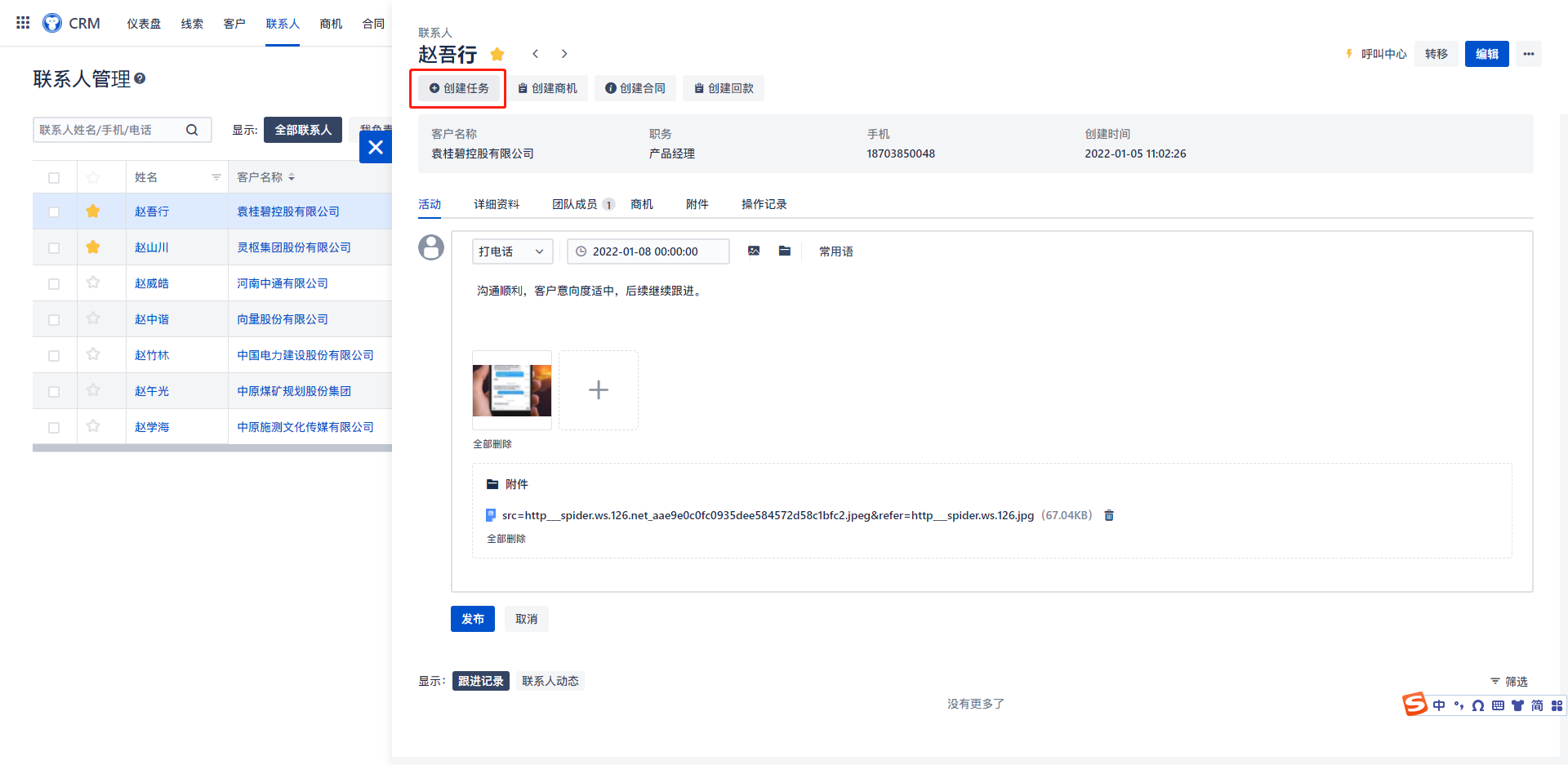
①参与人:此处自动显示当前用户,可点击多选。
②关联业务:此处默认关联当前联系人。可选择将当前联系人与任意客户、联系人、商机、合同进行关联。
③参与人:此处自动显示当前联系人的负责人,可点击修改,只能选择一项。
④标签:支持添加、修改、管理标签内容。
⑤子任务:点击可添加子任务。⑦处时间表示任务截止时间。⑧处人员即该子任务的负责人选。⑥处进行勾选则表明该子任务已完成。
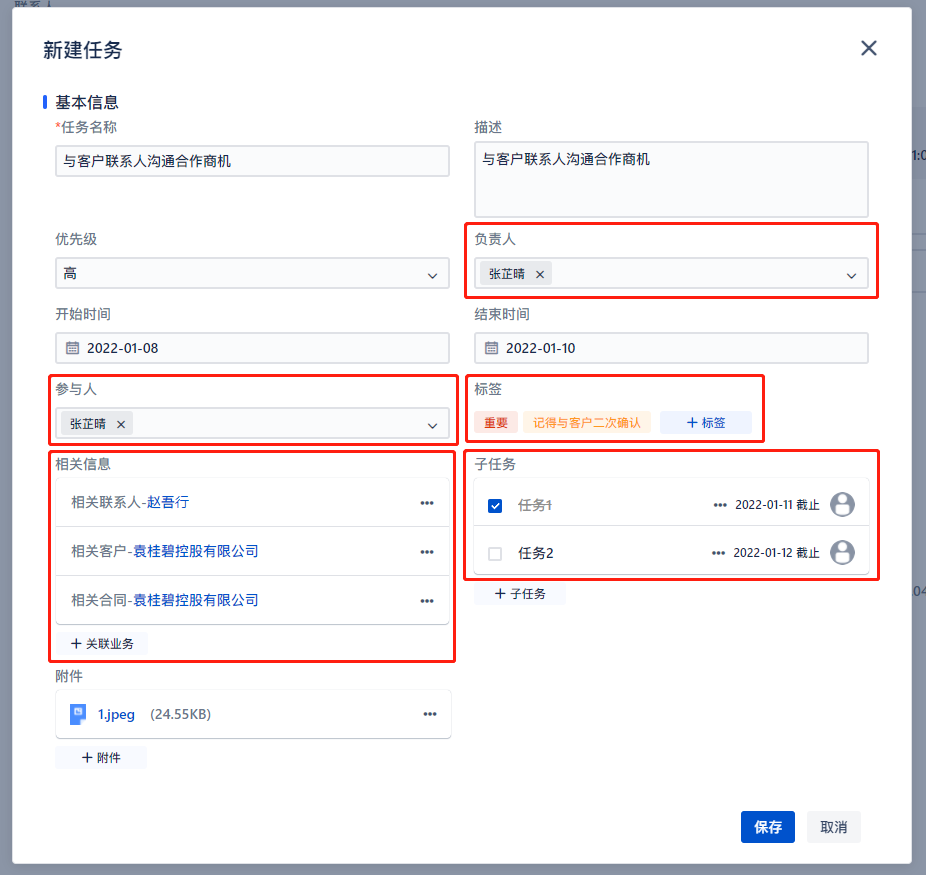
8)联系人详情—任务查看
①创建任务之后,在联系人详情页面下方的“活动”中后自动同步该任务添加情况,可点击“全部活动”选择“任务”只查看当前用户关于任务的操作。点击③查看详情则进入任务详情页面。
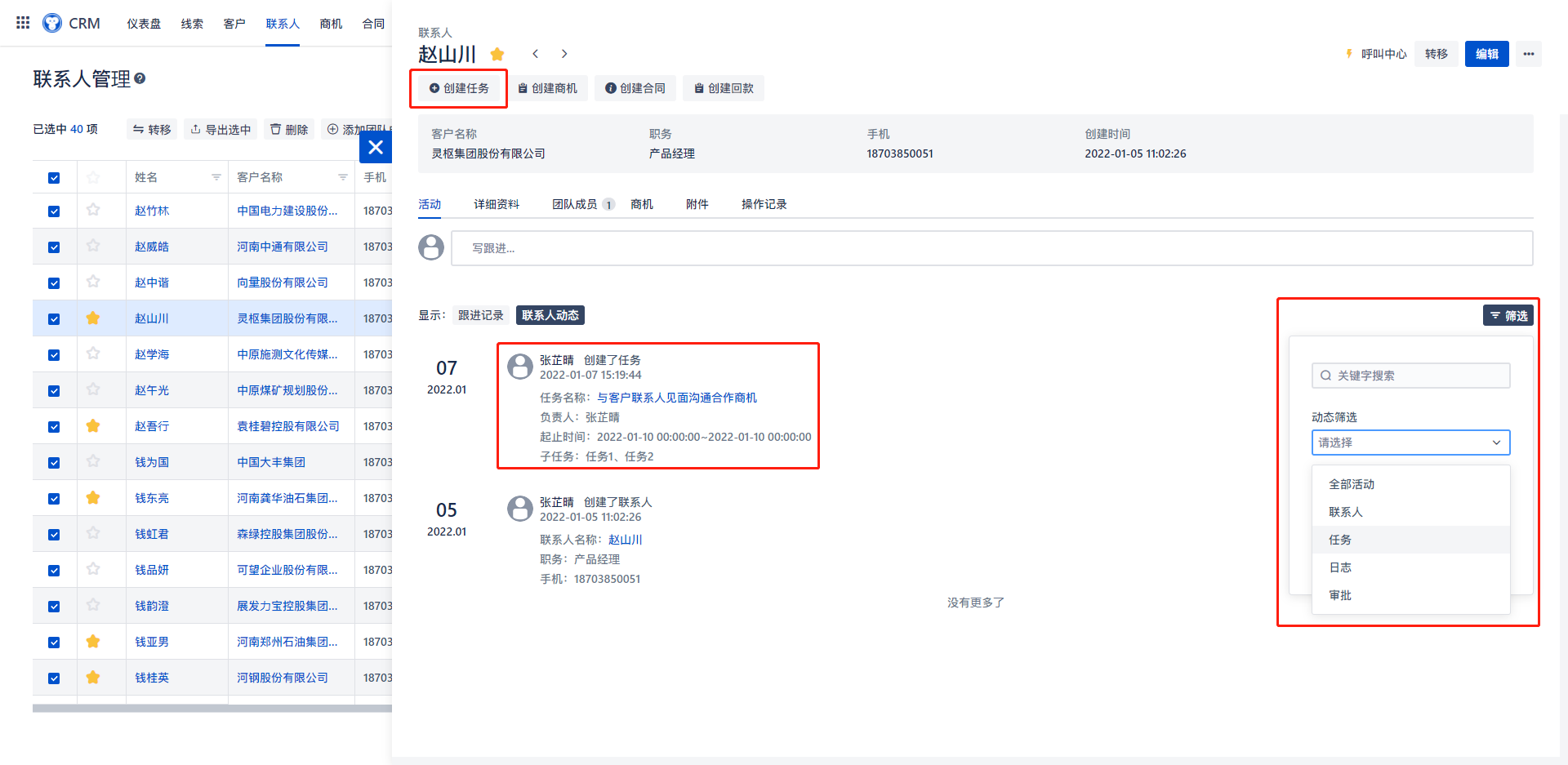
9)联系人详情—任务详情
关于任务进度、任务内容等的修改与查看可在任务详情页进行。
①点击可添加参与人。
②点击此处窗口表示完成该子任务。
③若此时您查看的是其他员工的任务详情,可就任务完成情况进行评论。
④切换状态:点击可选择切换任务状态,子任务的完成度不影响当前任务状态。
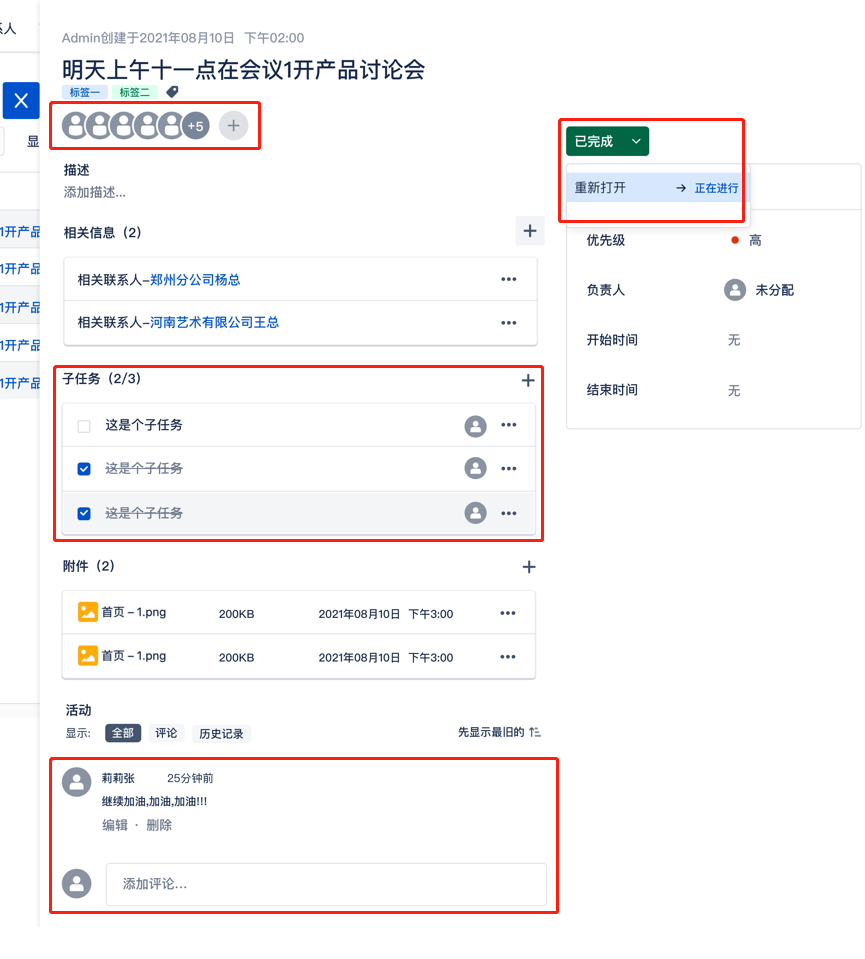
10)联系人详情—活动
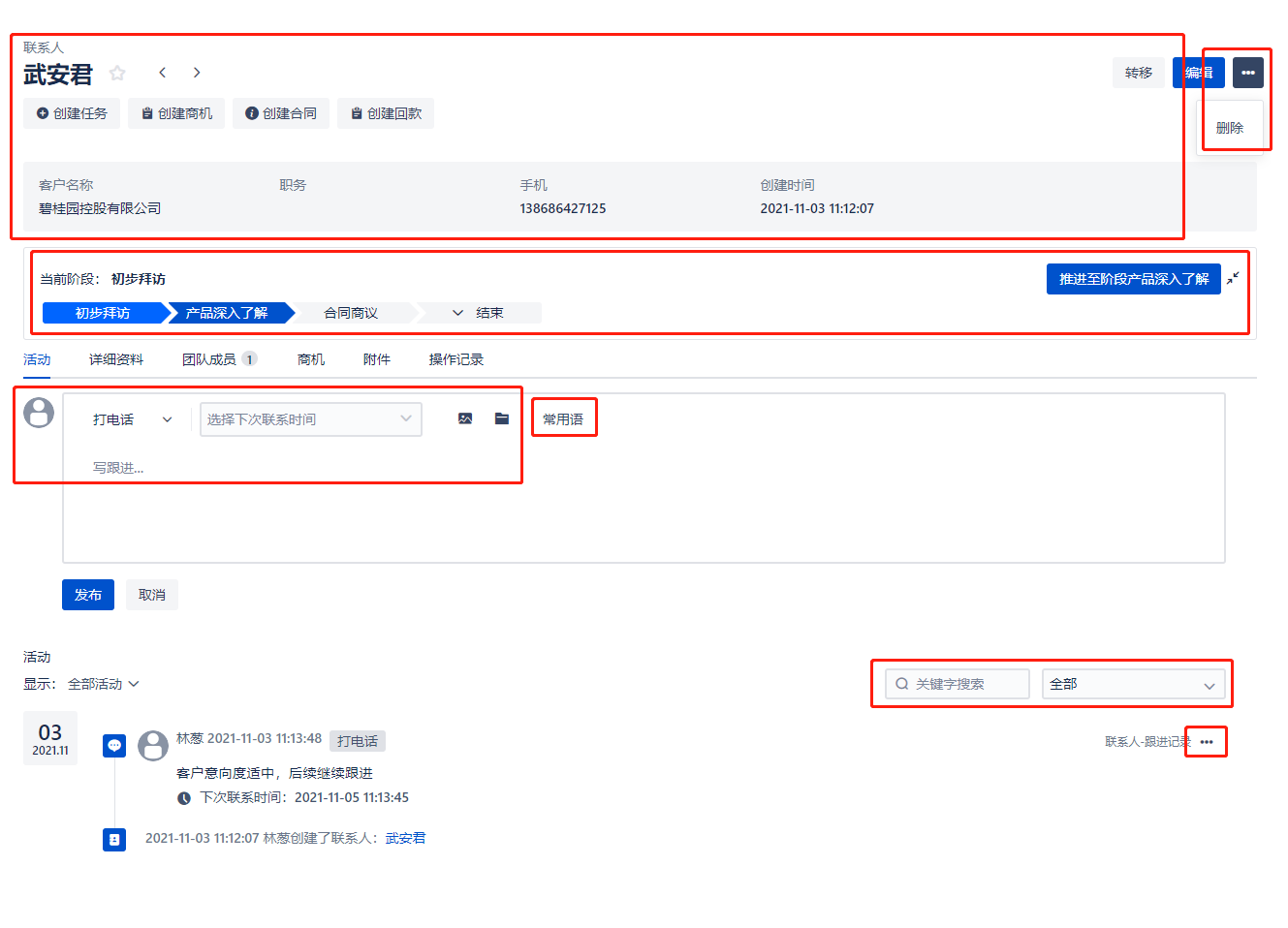
①该部分客户信息为新建客户时所添加,可点击右上角“编辑”对客户信息进行修改。“转移”与4)操作栏内容相同,即更换该联系人的负责人。
客户名称:此联系人所关联的公司名称
手机:此联系人的手机号码
创建时间:新建此联系人时的系统时间,后期对联系人进行编辑将不会更改该时间。
:左右点击框:点击可根据联系人列表顺序查看上、下联系人信息,若联系人列表排列顺序更换,则会以更换后的顺序进行显示。
②联系人阶段:联系人阶段的总流程由管理员配置生成,若未配置则不显示。员工可根据当前联系人状态切换联系人阶段。点击具体阶段则会在右端显示“推进为XX阶段”的按钮,点击该按钮则提示是否确定将联系人切换至该阶段,点击确定即可改变联系人阶段。同时,企业管理员可在每个阶段配置形式多样的阶段工作,比如阶段任务:当前系统用户需要完成阶段任务后才可将联系人状态切换至下一阶段;阶段工作:当前系统用户选中阶段工作表示完成后,点击提交则联系人状态至下一阶段;阶段审核:当前系统用户对联系人阶段的切换需要提交审批,待审批通过后则能够推进至下一阶段。
③活动页面:显示联系人跟进窗口,用户在此可选择跟进方式、下次跟进时间、上传图片或附件、常用语等添加跟进信息。
④常用语:在跟进过程中经常使用到的话术可以提炼为常用语,方便跟进记录的填写。每个用户可根据自己的文笔风格添加和编辑常用语。点击已经添加的常用语,则相关文案自动填写至跟进文本输入框。需要注意:若文本输入框已有内容,则会覆盖全部已有内容。建议您在添加常用语后再进行文案编辑。
⑤点击此处可对任意时间段的活动记录进行筛选 。
⑥点击可对活动记录进行编辑或删除。
11)联系人详情—详细资料
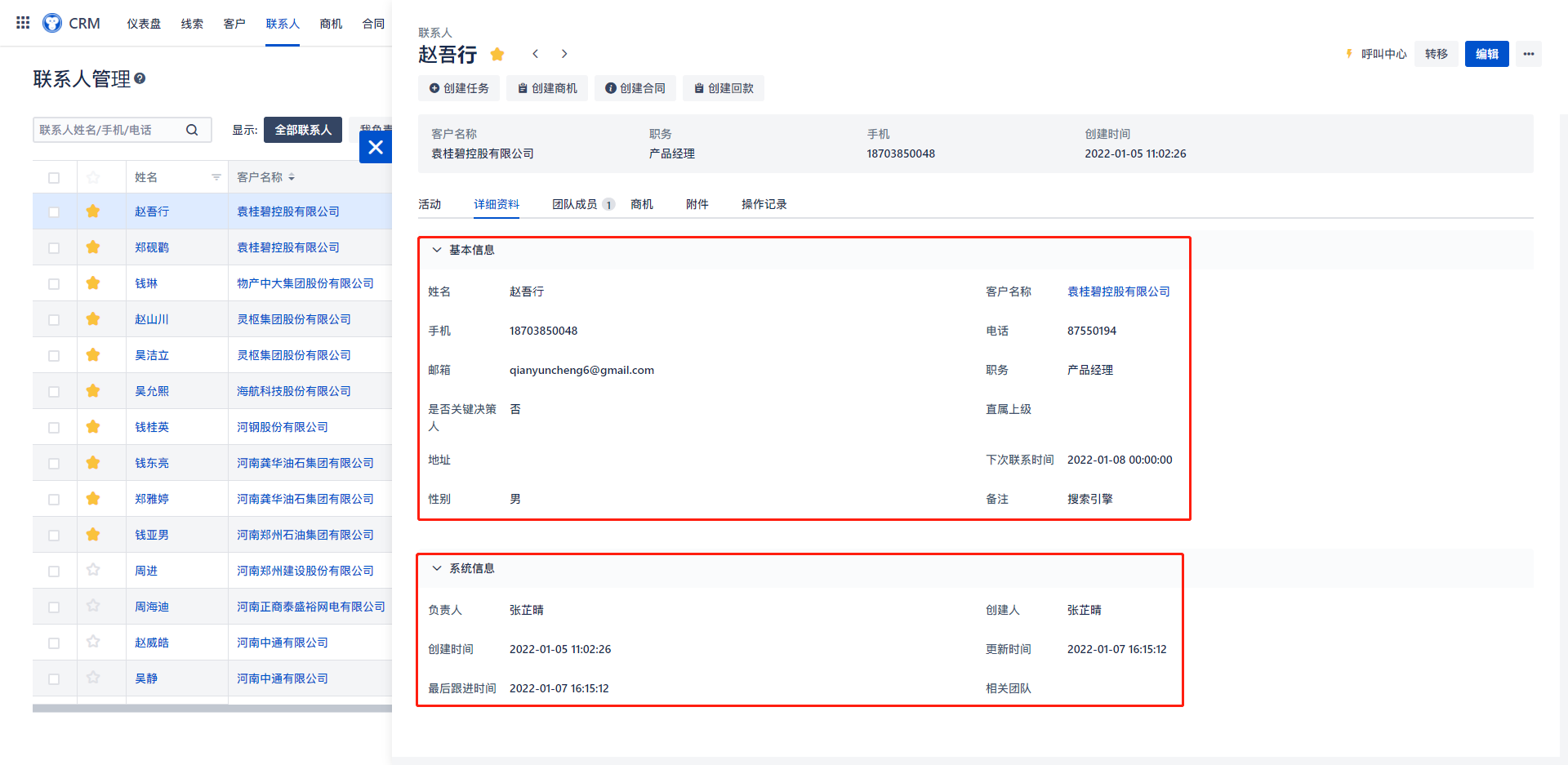
①此处与新建联系人时的面板信息同步,您可对该部分信息进行编辑,鼠标移至具体信息项后均会出现编辑图标,点击即可编辑。
②系统信息部分内容随相关操作自动生成,不可编辑。
12)联系人详情—团队成员
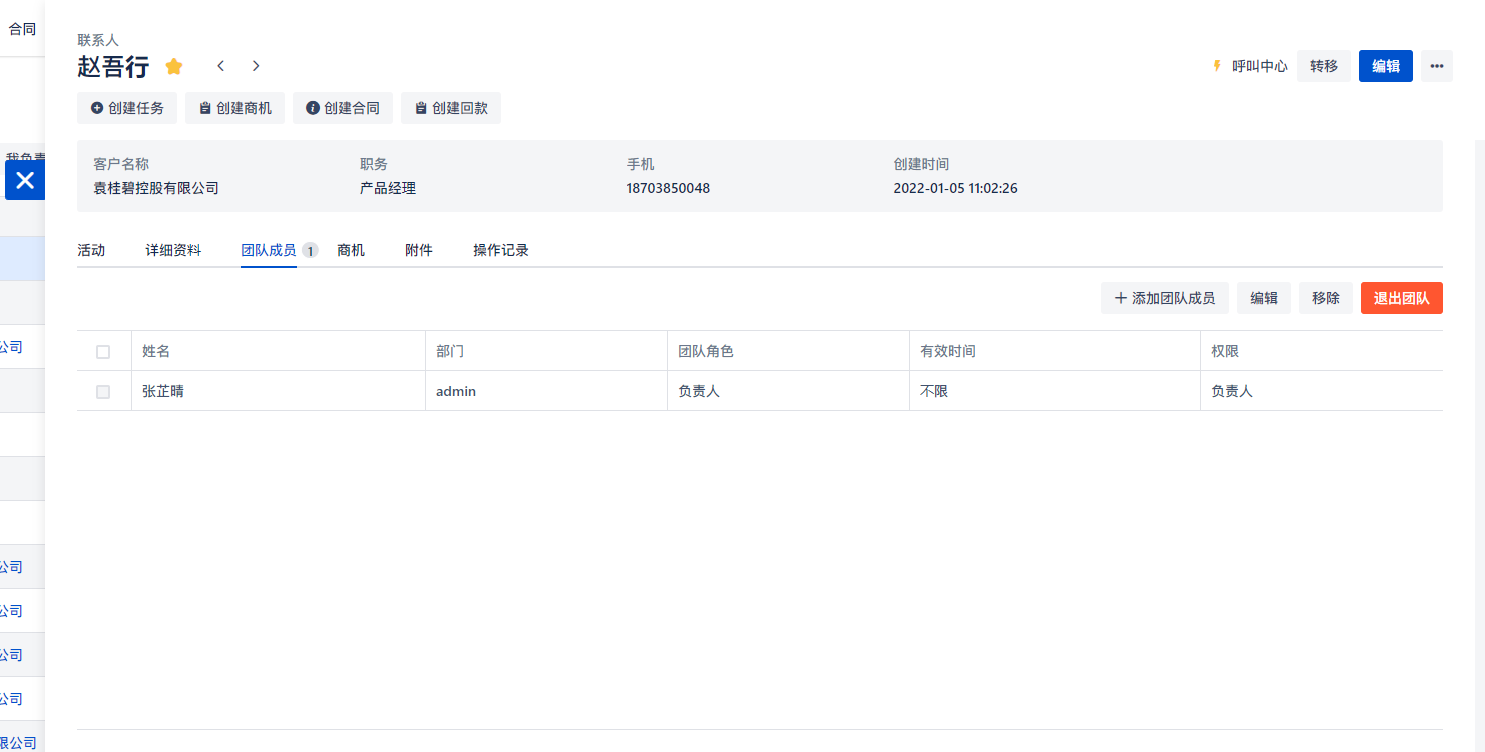
可在该联系人下:添加团队成员、编辑已有成员权限、移除成员(除联系人负责人外)、与主动退出。编辑团队成员时。即使该联系人有关联客户,用户添加或移除的团队成员只在此处有效,不影响其关联信息下的团队成员组成。
13)联系人详情—商机
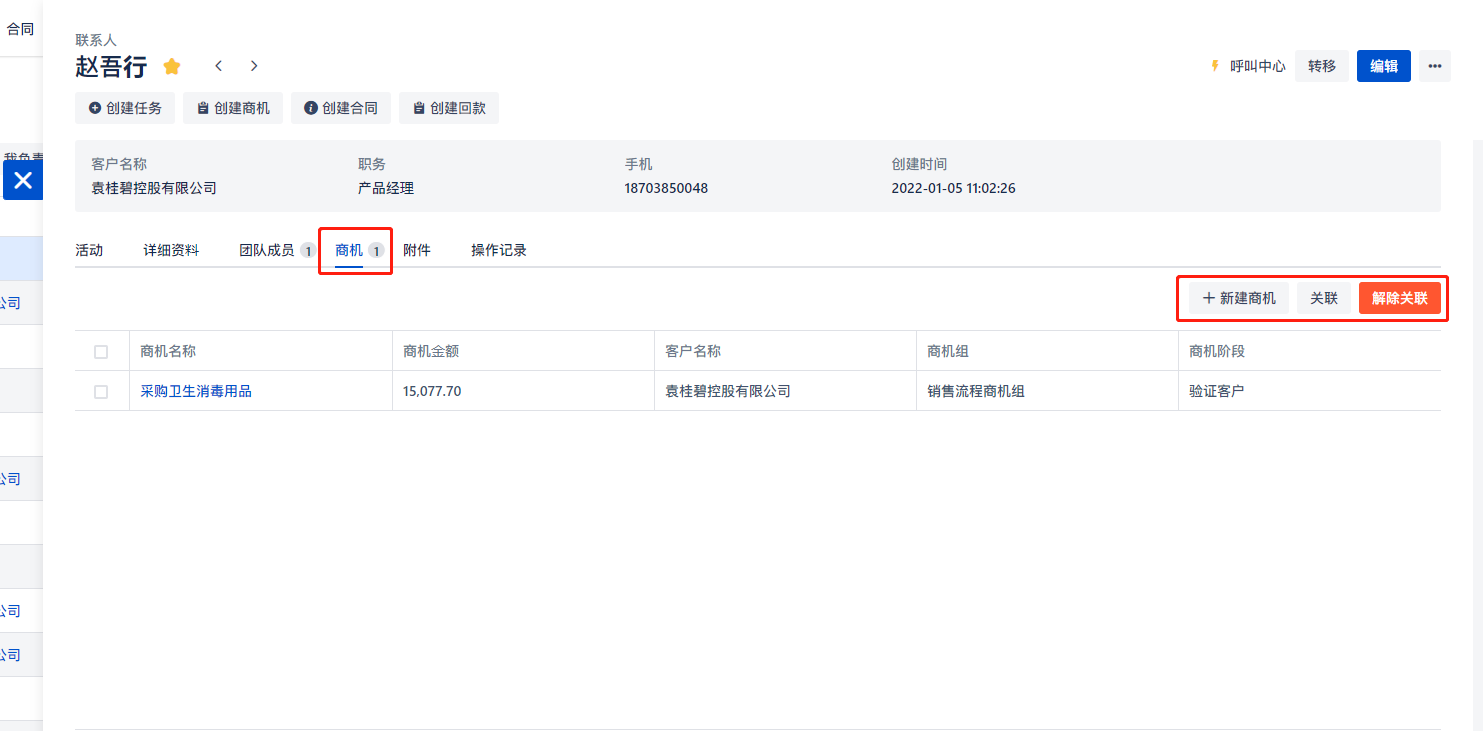
在此处可新建商机,点击后显示新建商机页面,客户名称自动同步到该联系人所关联的客户,相关信息填写完整后点击保存,只代表新建商机创建成功,并不会自动关联在此,需要在此点击“关联”按钮,选择刚刚创建的商机即可。
点击“解除关联”按钮,可选择将当前联系人与任意商机解除关联,解除后,原关联商机下的“关联联系人”也会与当前联系人自动解除关联。
14)联系人详情—附件、操作记录
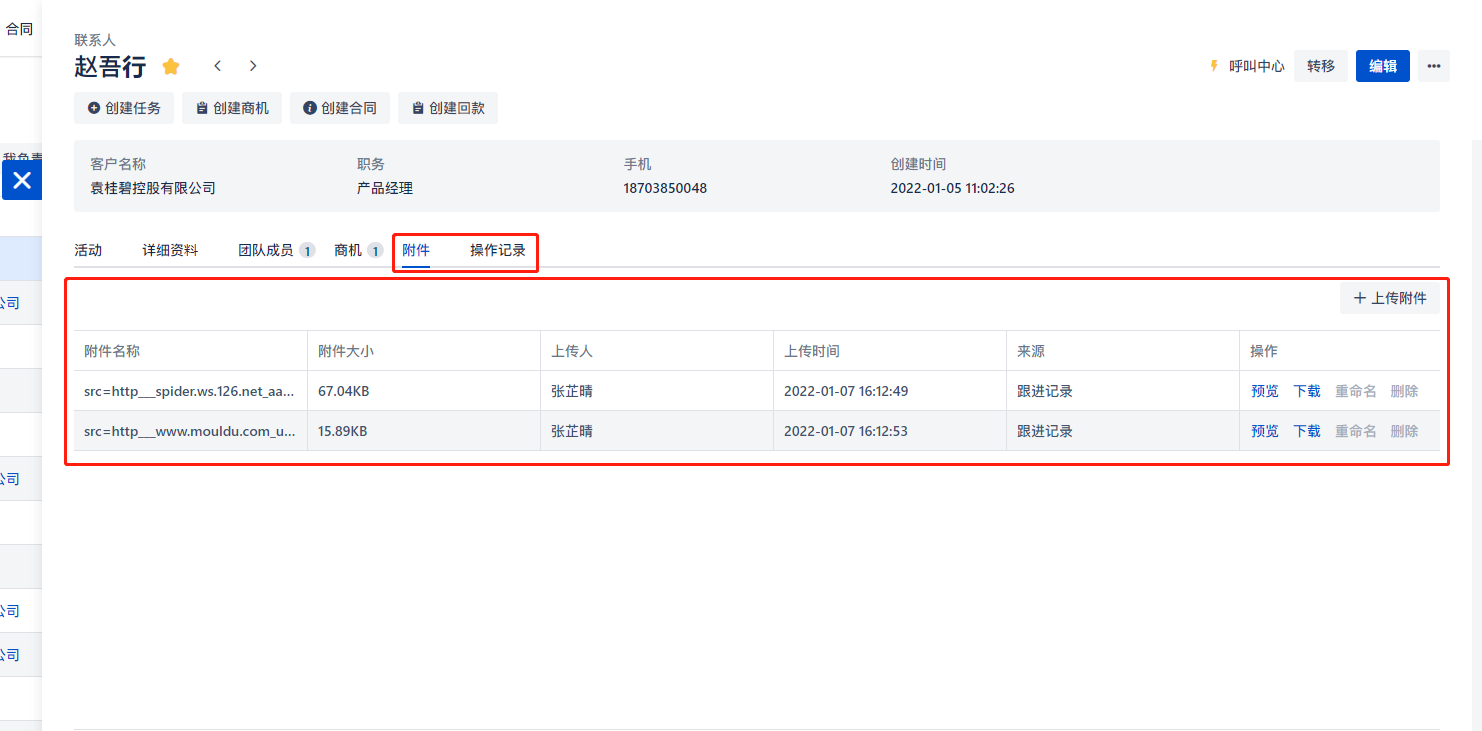
①附件:可上传关于该联系人的任何图片、文件等附件
点击“预览”,可在线预览该附件内容。
点击“下载”,可将该附件下载至本地,并通过本地打开后才可查看。
点击“重命名”,从附件版块下上传的附件内容可进行重命名,且多个附件可有相同命名,上传时需注意附件名称。在添加客户跟进记录时上传的附件不可重命名。
点击“删除”,从附件版块下上传的附件内容可在此处删除,且删除后无法恢复。在添加客户跟进记录时上传的附件不可在此删除,需在跟进记录版块找到添加该附件的跟进记录,对该跟进记录进行编辑或删除。
②操作记录:任何与该联系人有关的基础信息的修改会自动同步在此处,不可更改或删除。































